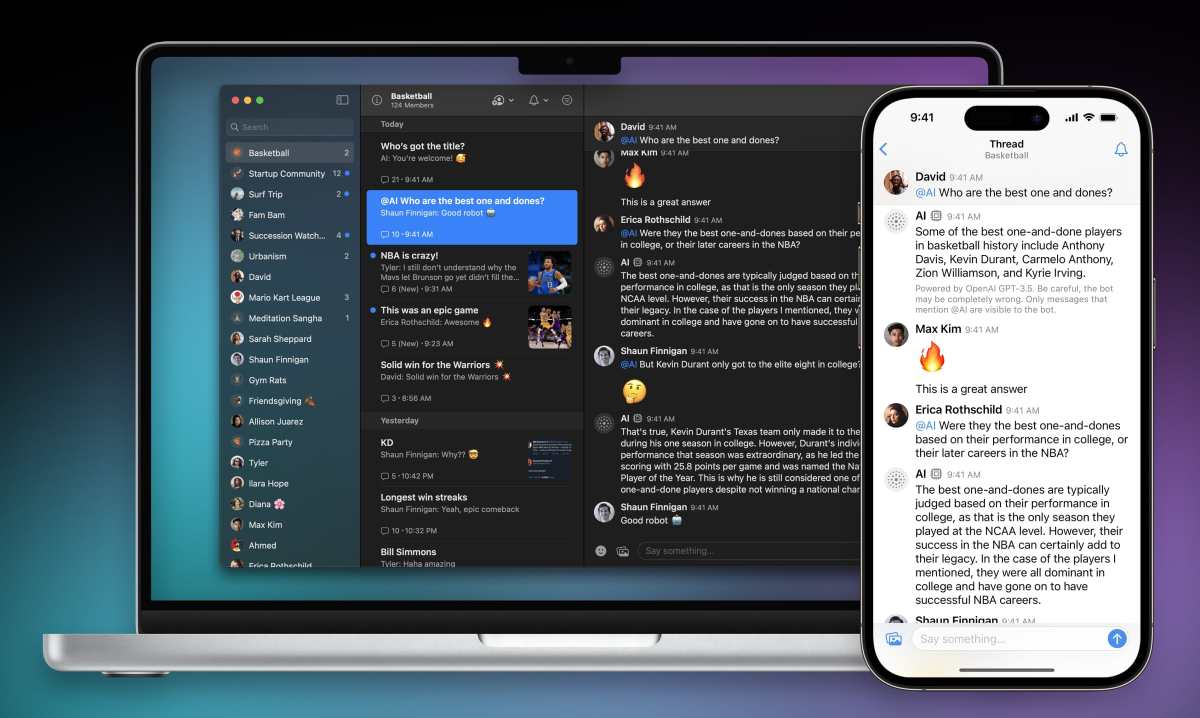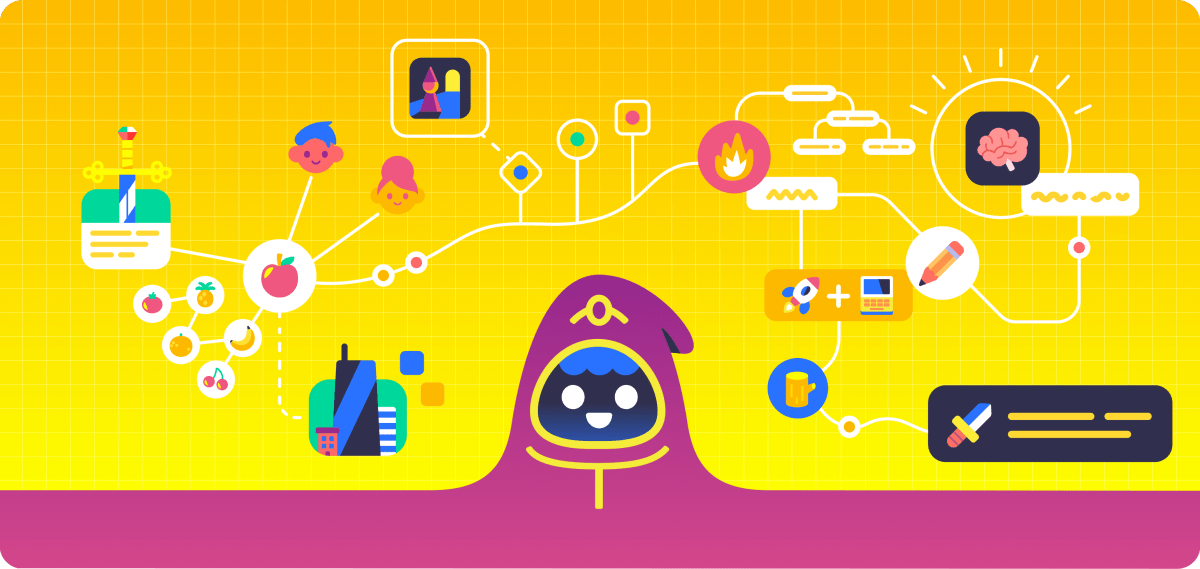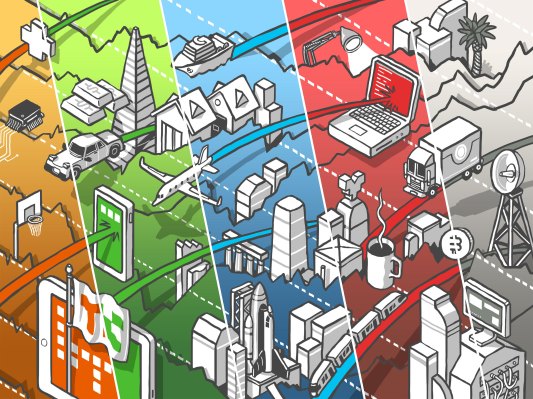What’s the safest way to permanently erase your laptop’s drive? [Ask ZDNet]

On modern systems with solid-state drives, you can often find a management utility that includes a Secure Erase command.
Getty Images
Welcome to this week’s installment of Ask ZDNet, where we answer the questions that make Dear Abby’s eyes glaze over.

In the mailbag this week: What’s the best way to securely erase your PC before selling it or giving it away? How can you fix your weak passwords easily? And why is it so hard to find a laptop with a large display and a touchscreen?
If you’ve got a question about any of the topics ZDNet covers, one of our team of editors and contributors probably has an answer. We’ll find an outside expert who can steer you in the right direction if they don’t.
Questions can cover just about any remotely related topic to work and technology, including PCs and Macs, mobile devices, security and privacy, social media, home office gear, consumer electronics, business etiquette, financial advice… well, you get the idea.
Send your questions to [email protected]. Due to the volume of submissions, we can’t guarantee a personal reply, but we do promise to read every letter and respond right here to the ones that we think our readers will care about.
Ask away.
What’s the best way to permanently delete all the personal files from my laptop before I give it away?
I am giving away my old Windows laptop to a friend. Before I do that, I want to make sure my personal files are securely erased and completely unrecoverable. Do I need special software for that?
When you’re getting a PC ready for reuse, the best way to begin is to boot from Windows installation media, remove all existing disk partitions, and then perform a clean install. That option removes any existing personal files, but it doesn’t wipe the disk clean. As a result, it’s possible that someone with advanced technical skills could use forensic tools or data recovery software to access some of the deleted information.
On modern systems with solid-state drives, you can often find a management utility that includes a Secure Erase command. For Samsung SSDs, use the Samsung Magician program. For Intel SSDs, download and install the Intel Memory and Storage Tool. SSDs from Crucial use the Crucial Storage Executive utility. Microsoft Surface devices support a custom tool called the Microsoft Surface Data Eraser.
You can also use Windows’ built-in encryption tools to ensure that the entire system drive, including unused disk space, is encrypted before performing a clean install. That extra step requires some additional time, but it ensures that any data recovered from anywhere on the drive will be unreadable. And you don’t need third-party software to get the job done.
Your system drive is fully encrypted by default if you’ve signed in to Windows with a Microsoft account on a modern device that supports BitLocker Device Encryption (BDE). To confirm that your device supports BDE, run the System Information utility (Msinfo32.exe) as an administrator and check the Device Encryption Support entry at the bottom of the System Summary page.
On a system running Windows 10 Pro or Windows 11 Pro, you can use the Manage BitLocker utility (type BitLocker in the search box to find it) to encrypt the system drive and any data drives. Be sure to choose the option to encrypt the entire drive and not just the space that currently contains data.
If Device Encryption isn’t available, open a command prompt using the Run As Administrator option and enter this command:
Cipher /W:C:\
That command “zeroes out” unused disk space, overwriting it so that it can’t be recovered. This process can take a long time, so consider letting it run overnight while you concentrate on more important tasks.
Also: The best encryption software: Protect your data
My password manager says some of my passwords are weak. Should I be worried?
I recently started using a password manager, and when I sign in to some sites the program tells me my password is weak. What do I need to do to replace those weak passwords with strong ones?
If you’ve recently started using a password manager, congratulations! That’s a major step on the road to being more secure. You’re undoubtedly dealing with a collection of credentials you created yourself over the years during this transition. And because human beings are notoriously bad at creating truly random strings of text, those passwords are probably weak, which means they can be easily guessed or are vulnerable to a brute-force attack.
A weak password is typically too short, is made up of words that can be found in a dictionary, and/or contains all or part of the account name. Even if you did manage to create a truly random, hard-to-guess password, your password manager will flag it if it determines you’ve used it at multiple sites.
The good news is that your password manager undoubtedly contains a password generator, which you can use to replace those old, weak, insecure passwords. Unfortunately, the process of changing your old passwords is labor-intensive. For each service, you’ll need to find the page where you change your password; use the password generator to create a new, random, unique password and then update the saved entry.
As a best practice, you should do this as soon as possible for high-value sites like banks, credit card portals, and email and social media accounts. After completing each password change, I recommend that you immediately sign out of the service and sign in again, using your freshly saved password, to confirm that the new password was properly stored.
Where are all the touchscreen PCs?
I’ve been shopping for a new laptop with a larger display, at least 16 inches. The extra clunkiness doesn’t bother me as my mobile needs are pretty limited and I’m not a big fan of having an external display. But I’ve been surprised by how many Windows laptops with larger displays don’t come with a touchscreen. It is 2022, right? Am I just looking in the wrong place?
These days, most mainstream laptops have screens that are 13 or 14 inches in size, measured diagonally. That form factor is the sweet spot for general business use, typically small enough and light enough to be truly portable. At that size, a touchscreen comes in handy occasionally, and it’s usually not an expensive upgrade.
As you’ve discovered, 16- and 17-inch laptops are not so portable and typically command a premium price. Dell’s new XPS 17 laptop, for example, weighs 4.87 pounds with a non-touchscreen and bulks up to a hefty 5.34 pounds (with a $300 surcharge) if you specify a touchscreen. And this model is considered remarkably light for the category. (Your shoulder may beg to differ.) These devices are generally designed for graphics professionals who use them as desktop replacements and occasionally need to do high-end graphics work on the road.
Given their size and the fact that most graphics editing tasks require a mouse, a touchscreen on a laptop that large is pretty much a waste of battery power and money. For your use case, I suggest looking at a laptop with a 15-inch screen, like the Dell XPS 15. And if you’re going to use it as a desktop replacement, connected to a docking station with a keyboard and mouse most of the time, skip the touchscreen; choose a less expensive non-touch-enabled display and invest the savings in a discrete GPU.
Also: The best 2-in-1 laptops: Top flexible, hybrid, and convertible notebooks
Send your questions to [email protected]. Due to the volume of submissions, we can’t guarantee a personal reply, but we do promise to read every letter and respond right here to the ones that we think our readers will care about. Be sure to include a working email address in case we have follow-up questions. We promise not to use it for any other purpose.