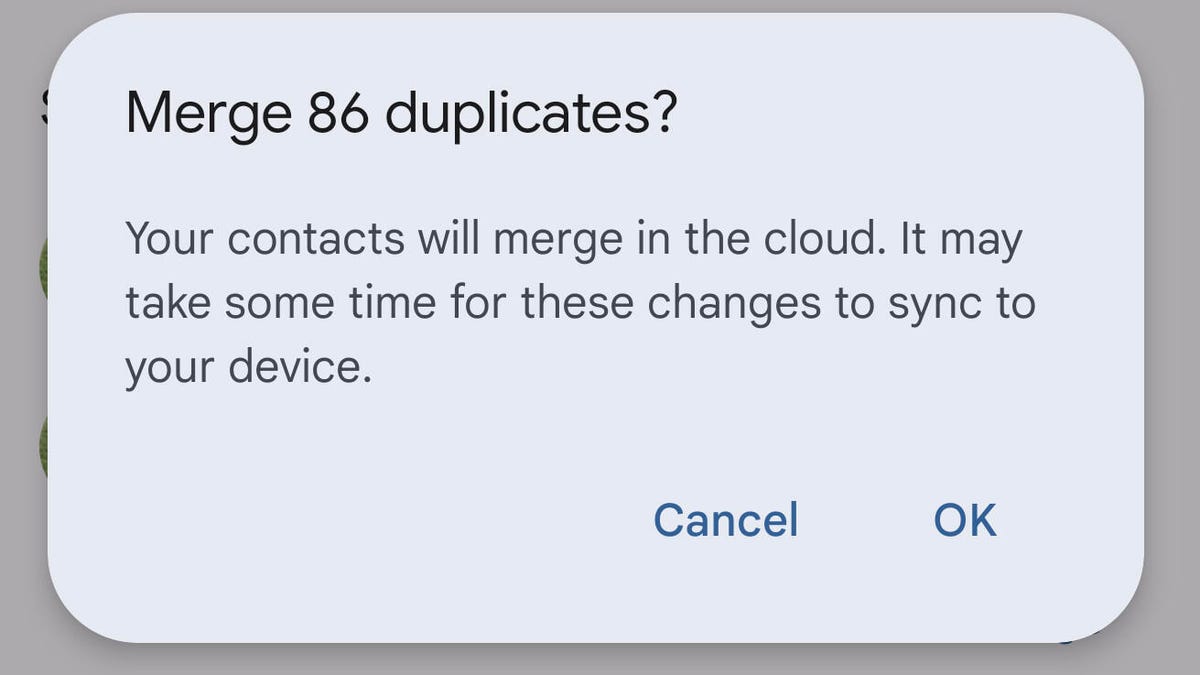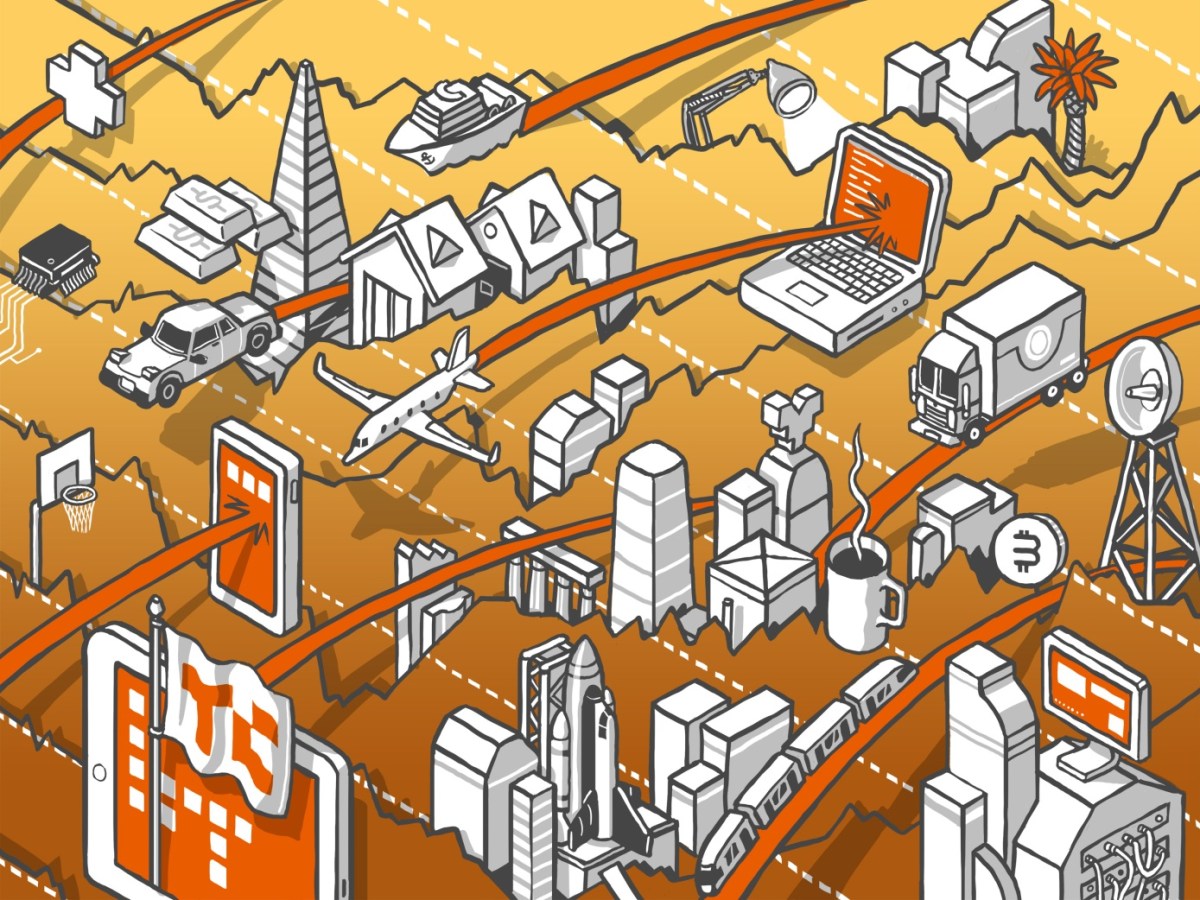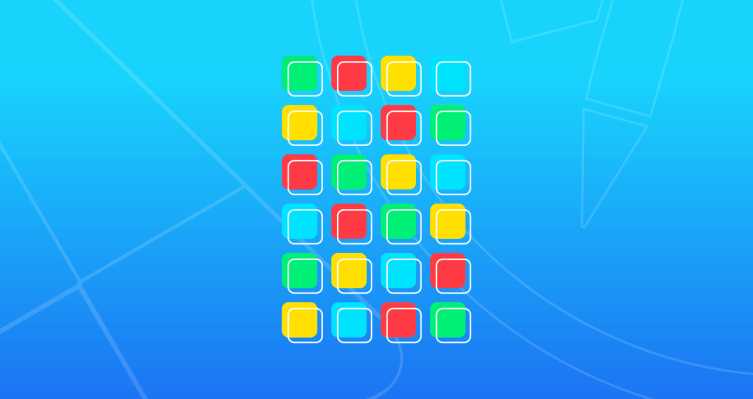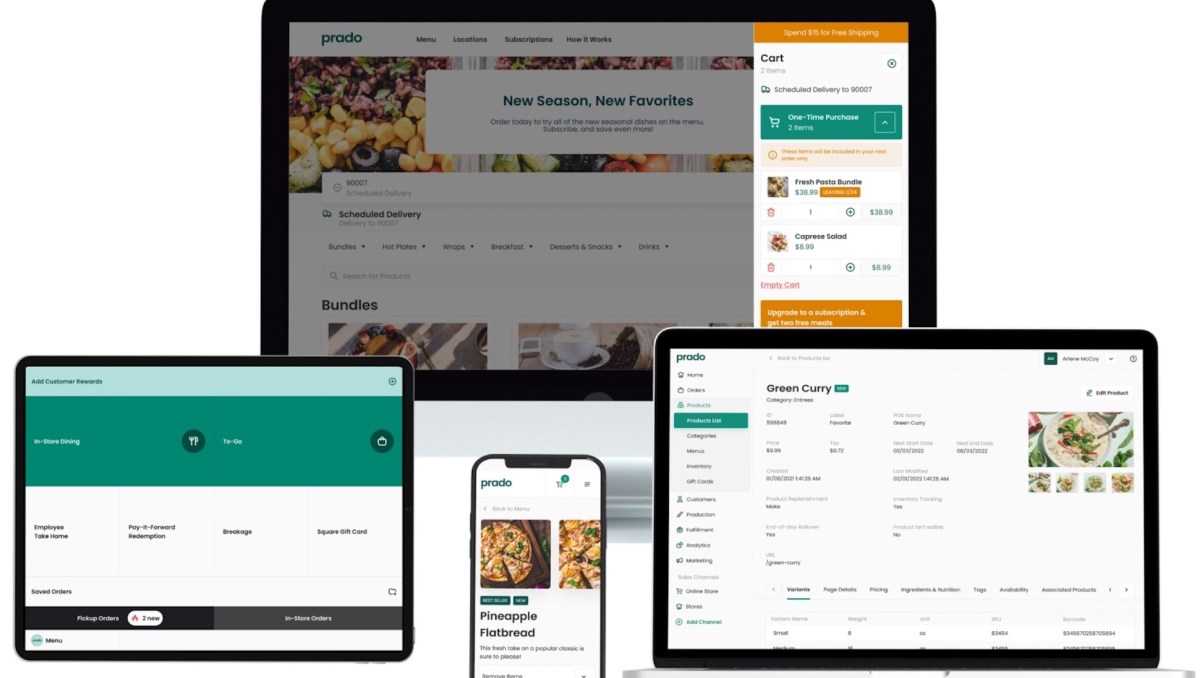How to merge duplicate contacts in Android
When was the last time you scanned through your contacts on your Android device? After migrating from device to device to device, I find that sometimes contacts can get duplicated. This could also be an issue if you’ve imported contacts from various sources or simply added the contact not knowing it was already there.
Regardless of why you’ve wound up with those duplicate contacts, what do you do? Do you live with them or do something about them? If you leave them as-is, it could make your experience a bit less than efficient. When you go to send/share/contact a person, you’ll have to select from multiple instances and that is not exactly the most optimal way of working. Because of that, your best bet is to merge those duplicate entries and I’m going to show you how to do just that.
Requirements
The only thing you need for this is an Android device that contains your contacts. As long as the version of Android is relatively new (say, version 10 and newer), you should be able to follow along. I’ll be demonstrating with Android 12 on a Pixel 6 Pro.
With that said, let’s merge those duplicates.
Merging duplicate contacts
1. Open Contacts
The first thing to do is open the Contacts app. Swipe up to reveal your App Drawer and locate the Contacts app (Figure 1).
The Contacts app is found in the Android App Drawer. Image: Jack Wallen
2. Fix your contacts
With Contacts open, tap Fix & Manage at the bottom of the app (Figure 2).
The Contacts app Fix & Manage tab is where you can take care of several issues. Image: Jack Wallen
From that window, tap Merge & Fix, and then, in the resulting screen (Figure 3), tap Merge duplicates.
Merge & fix offers a few handy options, such as adding people you email often. Image: Jack Wallen
In the next screen (Figure 4), you have the option of merging contacts one at a time or merging them all at once. To expedite the process, tap Merge all at the bottom right.
Merging all of your duplicates at once is a single tap away. Image: Jack Wallen
If you’ve never done this, you’ll probably find quite a large number of duplicate entries, so merging all is probably your best option. After tapping Merge all, you will be asked to OK the merging of the contacts Android found to be duplicated (Figure 5).
I have 86 duplicates in my Contacts app. Image: Jack Wallen
Tap OK and the contacts will be merged and your Contacts app will then be slightly cleaner and more efficient.
And that’s all there is to merge duplicate contacts in Android. Do this every so often to keep those contacts clean and you’ll find your Android experience will be simplified and easier.