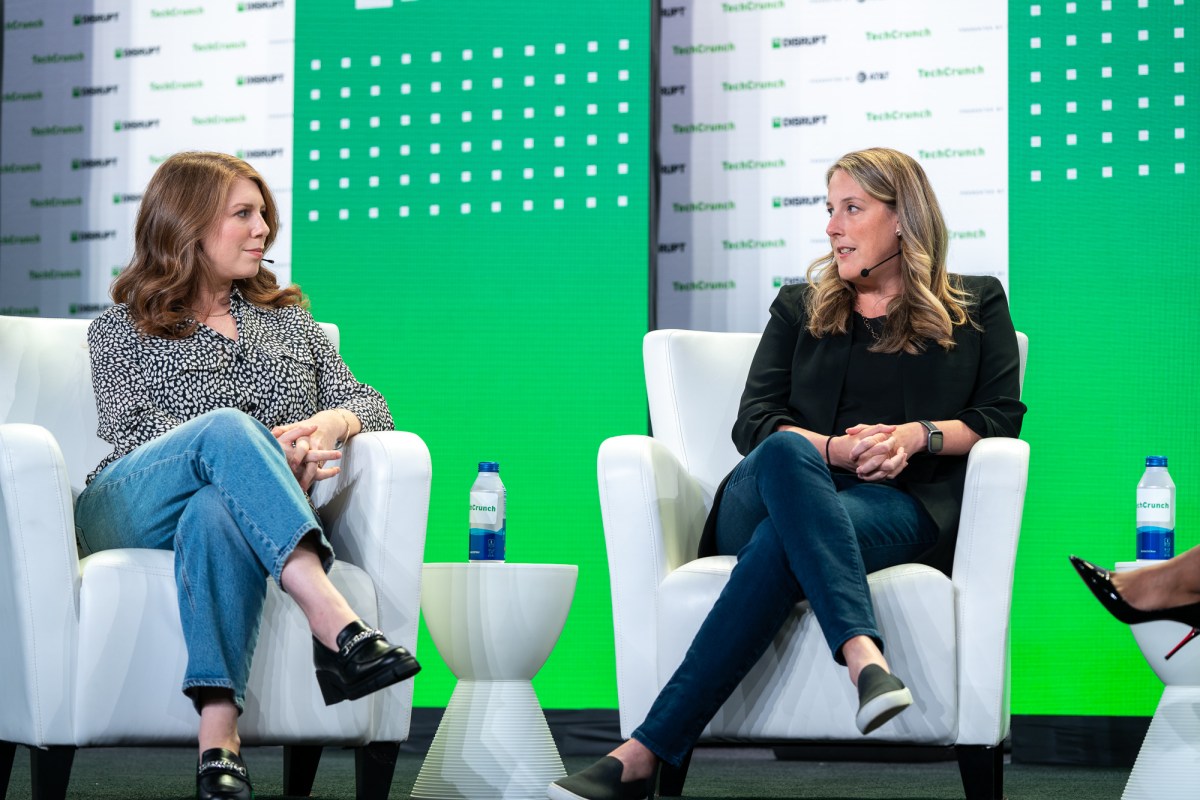How to scan documents and images with your iPhone using Notes
Scanners can be a handy tool to have around, especially in a remote work world. We frequently need to turn physical documents into digital files for distribution to our coworkers and customers, but these bulky peripherals take up considerable desk space. They are often quite pricey and can be overkill for simple document scanning as well.
Believe it or not, many of you reading this have had a solution in your pocket since 2017. Not only does your iPhone allow you scan, save, and share documents, but it does so for free via a built-in feature of Apple’s own Notes app.
Let’s take a quick look at how fast and easy it is to digitize your documents using nothing more than your iPhone’s Notes app and camera.
Also: How to clear the cache on your iPhone (and why you should)
How to scan documents and images on iPhone
- Materials needed: Any iPhone running iOS 11 or later, the document you need to scan
You’ll need to create a new note for your document scan to live in or add it to an existing note. Michael Gariffo
Step 1: Open Notes and create a new Note
Open the Notes app that Apple includes with iOS and tap the New Note button on the bottom-right of your screen (circled in red above). You can also add scans to an existing note, which we’ll cover below.
The camera icon is where you’ll find the Scan Documents option. Michael Gariffo
Step 2: Open the document-scanning interface
If you created a new note, as mentioned in Step 1, the keyboard will automatically appear. Once it’s on screen, you can tap the camera icon above it, followed by “Scan Documents” (indicated in red above). If you’re adding your scanned document to an existing note instead, simply load that note in question and look for the same camera icon at the bottom of the screen. The process from here is the same: tap the photo icon and then click on “Scan Documents.”
The toggle on the top right is used to switch between “Auto” and “Manual” modes, while the shutter button (bottom-center) initiates a scan. Michael Gariffo
Step 3: Begin scanning
Once you tap “Scan Documents,” the app will load the view from your rear camera and immediately begin looking for documents in its view. If it finds something it believes is a document, it will automatically capture it (making a shutter sound if you’re iPhone’s not in silent mode) and add that image to the “stack” of scanned pages within your note.
The Notes app is capable of compensating for off-angle captures; it will manipulate the captured image to flatten it out using digital processing. The results of this are generally quite good but occasionally incorporate some distortion, especially if detailed images are included in the document. It’s still best to keep your document flat and parallel to your iPhone for best results.
Manual scanning, seen here, can be helpful when Notes’ automatic scan attempts aren’t correctly capturing a document. Michael Gariffo
Step 3a (optional): Manual scanning
If you’d rather take manual control of your scanning, you can tap the “Auto” toggle (circled in red in Step 3) to switch to “Manual” mode. In this mode, scans will only take place when you tap the shutter button. Once a scan is captured in “Manual” mode, you’ll also be able to manipulate the bounding box to correctly match the sides and corners of the document. This can be helpful when the “Auto” mode is struggling to correctly find the edges of a document, or when you only need to scan a portion of a larger document. When you’re happy with the bounding box’s placement, tap “Keep Scan” (circled in red on the bottom-right of the screen) to add it to your stack.
Whether you used “Auto” or “Manual” mode, you’ll still need to hit the “Save” button when you’re done scanning to keep your captured images. Michael Gariffo
Step 4: Save your scanned documents to your note
Once you’re satisfied with your scanned images — and you’ve scanned all of the documents you’d like to include in this note — you can tap the “Save” button on the bottom-right of the display. You’ll notice a number in parentheses (as seen above) within the button. This is the current number of scanned pages, or separate captures, included in your current note. All of these will be saved to the same note when you tap the “Save” button.
This is where you can name the note that contains your just-captured scans. Michael Gariffo
Step 5: Name your note
Once you tap “Save,” you’ll be given the opportunity to name your note by typing it into the field indicated in red above. When you’re happy with the name, you can top “Done” in the top-right of the display to save your note. If you choose to skip this step, Notes will attempt to automatically name the note by analyzing any recognizable text included in the document. In the case of the demo document we’ve been using, Notes chose the name “Product Brochure,” based on the headline seen in the document itself.
This is where you can crop, rotate, and edit your scans before sharing. Michael Gariffo
Final Step: Edit and share your scans
Once you’ve captured and saved all of the pages you want in a given document, you can edit it in various ways. Options include cropping and rotating images, altering color characteristics, and more. When you’re ready to share your finished document, tap the familiar iOS share button (in the top-right of the image here), and you can transmit your completed scan to the recipient.
FAQ
Can my iPhone really replace a dedicated scanner?
For most users, yes. If you infrequently scan documents; generally scan simple, text-based documents; or never need high-resolution image captures for digital art or photo manipulation purposes, the iPhone’s built-in camera and Notes software is all you need.
However, if you find yourself frequently scanning documents; need high-quality representations of physical imagery (not just text) in digital form; or require high-resolution versions of physical media for use in photo or image manipulation, it might be worth purchasing a dedicated flatbed scanner. You could also consider an all-in-one device that includes a scanner along with a printer and, sometimes, a fax machine.
What format are scanned files saved as?
Scans created in Notes are saved as .pdf files. This is the most common file format for transmitting documents, especially those with multiple pages. It allows the file to be edited for use in tasks such as requesting a signature, allowing someone to fill out required fields digitally, and more. It can also be opened on just about any desktop or mobile device using software that’s built into iOS, Android, macOS, Windows, and some forms of Linux.
How can I improve my scan results?
While Notes and the iPhone camera generally do an excellent job of capturing and processing scanned images, there are a few quick steps you can take to make sure you’re getting the best possible results.
- Use a high-contrast background: Since most documents are printed on white paper, this means you usually need a black or dark background of some kind, like a black mousepad, a dark wooden desktop, or any other flat surface that can hold your entire document and contrast with the paper being scanned. If you’re scanning something that is, itself, very dark, use a light background instead.
- Use enough light: This one’s crucial. Like any image captured with your iPhone’s camera, more light is usually better. Turn on a lamp, open a window shade, or even load a bright, white web page on your nearby PC monitor — do whatever it takes to get more light onto the item being scanned.
- Stay parallel: Notes does a great job of manipulating the finished scan to make it appear as if it originated from a flatbed scanner. This digital processing can compensate for being slightly off angle without being noticeable, but steeper viewpoints sometimes lead to distortion. If possible, hold your iPhone directly parallel with the document being scanned to provide the best results.