How to AirDrop | ZDNet
Everything gets shared between friends and family nowadays, except, hopefully, droplets. Apple makes it easier for users to share photos, files, videos and more with other Apple devices using AirDrop. If you’ve ever wanted to grab a picture from your phone with your fingers and physically drop it into your iPad, AirDrop will do it for you… well, almost.
How to AirDrop
Step 1: Turn on Bluetooth and Wi-Fi and unlock iPhone
Before you start sharing through AirDrop, ensure your Wi-Fi and Bluetooth are turned on for your, and your sender’s or receiver’s iPhone and the devices are unlocked. Apple also recommends turning off any personal hotspots if you have them on.
Step 2: Choose the photo you want to share
You can AirDrop different kinds of files, but I’ll select a photo for this example.
Step 3: Tap on the Share button
Tap on the Share button to send your photo. This is the little square with an arrow pointing upwards on the bottom left of your screen.
Step 4: Tap the AirDrop button
When you tap on Share, most of the sharing options appear — select AirDrop.
Step 5: Choose a contact to send the photo
You’ll only be able to see whoever is nearby and has their AirDrop receiving to Contacts Only and is in your contact list or set up for Everyone. I’m sending this photo to my iPad, but there’s also an iMac nearby with AirDrop on.
Step 6: Make sure contact accepts
When you AirDrop a photo or file to someone, they have to accept it in order to receive it. This is what comes up on the receiver’s device when you send a photo to someone else.
The only exception to this rule is when both the sender and receiver devices are using the same Apple ID, meaning they are both your devices. When I sent a photo from my iPhone to my iPad, it was automatically added to my iPad’s Photo Library without having to accept it.
When I AirDrop to my iPad, the photo is automatically delivered Image: Maria Diaz / ZDNet
You can also AirDrop to a nearby Mac if AirDrop is enabled.
This is what appears on the Mac when it receives an AirDrop Image: Maria Diaz / ZDNet
You can go to Settings and tap on General. Then choose AirDrop.
Alternatively, you can swipe down to your control center and press and hold the network settings card (where the Wi-Fi and Bluetooth are). The card will expand to include AirDrop; tap on that and then choose to receive from contacts only or everyone.
This happens when your settings are restricting AirDrop, so you can’t turn it on when you tap on it. To fix this, follow these steps:
1. Go to Settings
2. Select Screen Time
3. Go to Content & Privacy Restrictions
4. Tap Allowed Apps
5. Make sure AirDrop is enabled
When someone sends you a photo using AirDrop, a popup will appear on your phone screen with a preview of the photo and the name of the sender asking you to accept or decline the file. This means that someone around you can’t just drop a picture in your Photo Library using AirDrop without you accepting it, even if you have it set to Everyone.
To AirDrop a file or photo from your iPhone to your Mac, just follow the same steps above. If you’re using the same Apple ID on both devices, whatever you sent to your Mac will just be received automatically without needing to approve it.
You can use AirDrop to share almost anything that can be shared on your Apple device, this includes documents, photos, contact cards, songs, videos, links to apps or websites, and more.
You can find anything that was sent to you via AirDrop using the same app it came from. This means that any pictures you receive are saved to your photo library and contact cards will go to your contacts. Remember AirDrop isn’t like messaging, so if you receive a link to a website, it’ll open in Safari and once you close that, you won’t be able to refer back to the link that was sent.

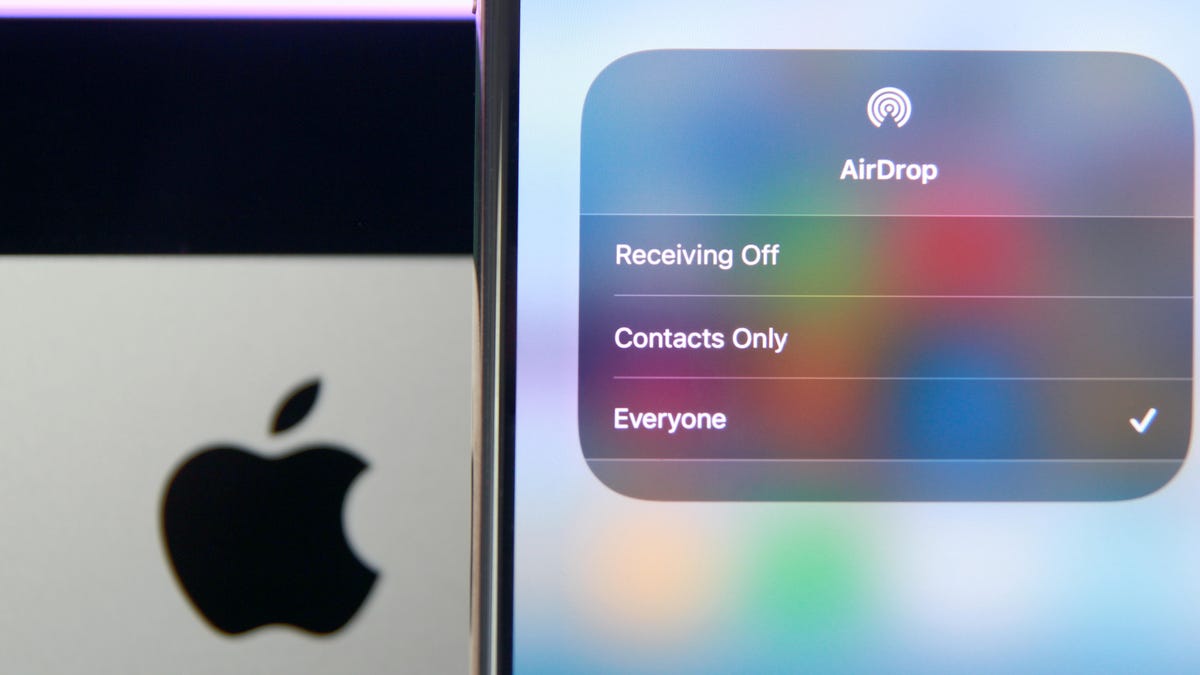



Pingback: NKSFB
Pingback: cheapest Blue Meanies Mushrooms north carolina
Pingback: jarisakti