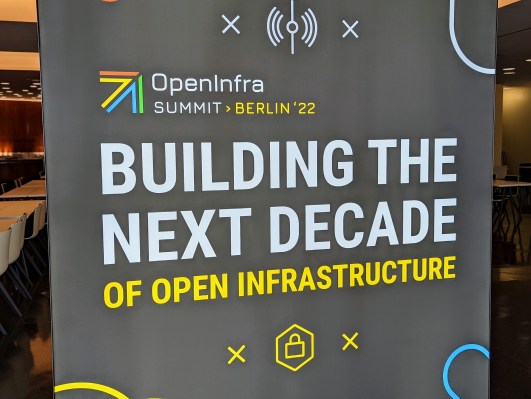How to add a touchscreen to your Raspberry Pi projects

You just need a Raspberry Pi, a touchscreen display, and a screwdriver. Adrian Kingsley-Hughes/ZDNET
You probably know already how versatile Raspberry Pi computers are. But it’s not until you add a display that you really get to experience the true power and flexibility of this platform.
And not any old display, but a touchscreen display.
Here’s what you need to do build a touchscreen computer using a Raspberry Pi.
First, you need a Raspberry Pi. That’s easier said than done given that they’re in short supply, but shop around and you’ll probably find one (here’s ZDNET’s advice on where to buy the Raspberry Pi 4 and alternatives).
If you have an older Raspberry Pi 3 lying about, you can use that with this display.
Also: These are my 3 must-have Raspberry Pi accessories
Here’s mine – it’s an 8GB Raspberry Pi 4 B.
Then you need a display.
There are a number of displays out there, but the one that I’m using here is the official Raspberry Pi 7-inch 800 x 480-pixel touchscreen.
That, plus a Phillips-head screwdriver, is the minimum you need, but I’ve gone a bit further here and added a case as well.
The case helps protect the Raspberry Pi and the display from damage, and makes it feel like a proper computer as opposed to a homebrew project.
Now that you have all the parts you need, here’s the process for adding the touchscreen display to your Raspberry Pi.
1. Connect the all-important ribbon cable
Connecting the ribbon cable to the display controller. Adrian Kingsley-Hughes/ZDNET
Fitting the display is pretty easy, but the first bit is also the fiddly bit because it involves using tiny ribbon cable.
To attach the ribbon cable to the connector on the display, first find the display connector. There’s a little gray plastic tab on this connector that has to be slid back to allow the ribbon cable to be fitted. Push the ribbon cable as far as it will go and then press the gray tab back into place to secure the ribbon cable.
Also: I just solved one of my biggest Raspberry Pi headaches
The ribbon cable in my kit had a blue side, and the instructions said to have this side facing toward the circuit board. Your ribbon cable might be different, so check your instructions.
2. Attach the Raspberry Pi to the display controller
Attaching the Raspberry Pi to the display board. Adrian Kingsley-Hughes/ZDNET
Next, I fitted the Raspberry Pi to the board, attaching it with the four screws.
You do not need to overtighten these screws!
3. Connecting the jumper wires
Jumper wires that supply power to the display. Adrian Kingsley-Hughes/ZDNET
I also needed to connect four jumper wires to the display’s control board. It doesn’t matter which color you connect where, but you need to know which is which because you’ll need to connect them to the appropriate pin on the Raspberry Pi in a little bit.
For reference, here are the four connections and which pin on the Raspberry Pi they need to be connected to:
- 5V –> Pin 2 or Pin 4
- GND –> Pin 6
- SDA (data) –> Pin 3
- SCL (clock) –> Pin 5
Looking at the Raspberry Pi board with the writing in the correct orientation, pin 1 on the 40-pin connector along the top is on the bottom left, and pin 40 is top right.
4. Connecting that important ribbon cable to the Raspberry Pi
Connecting the other end of the ribbon cable. Adrian Kingsley-Hughes/ZDNET
Remember that ribbon cable you connected to the display controller?
Now’s a good time to connect the other end to the Raspberry Pi. The process is the same as for connecting it to the display controller.
5. Fit everything into the case
Putting everything into the case. Adrian Kingsley-Hughes/ZDNET
Next, I popped the whole assembly into the case. It took a bit of fiddling to get the display into the case properly, but everything seemed to fall into place once the screws were fitted. You can tell when it’s in place properly because the ports will line up with the cutouts.
How it looks when everything lines up. Adrian Kingsley-Hughes/ZDNET
Again, you do not need to overtighten these screws.
6. You’re done!
You’ve added a touchscreen display to your Raspberry Pi! Fire up your Raspberry Pi and update the software, and you’re ready to take your projects to the next level.