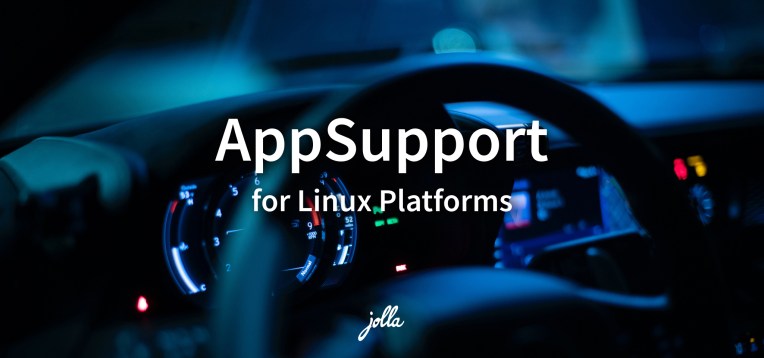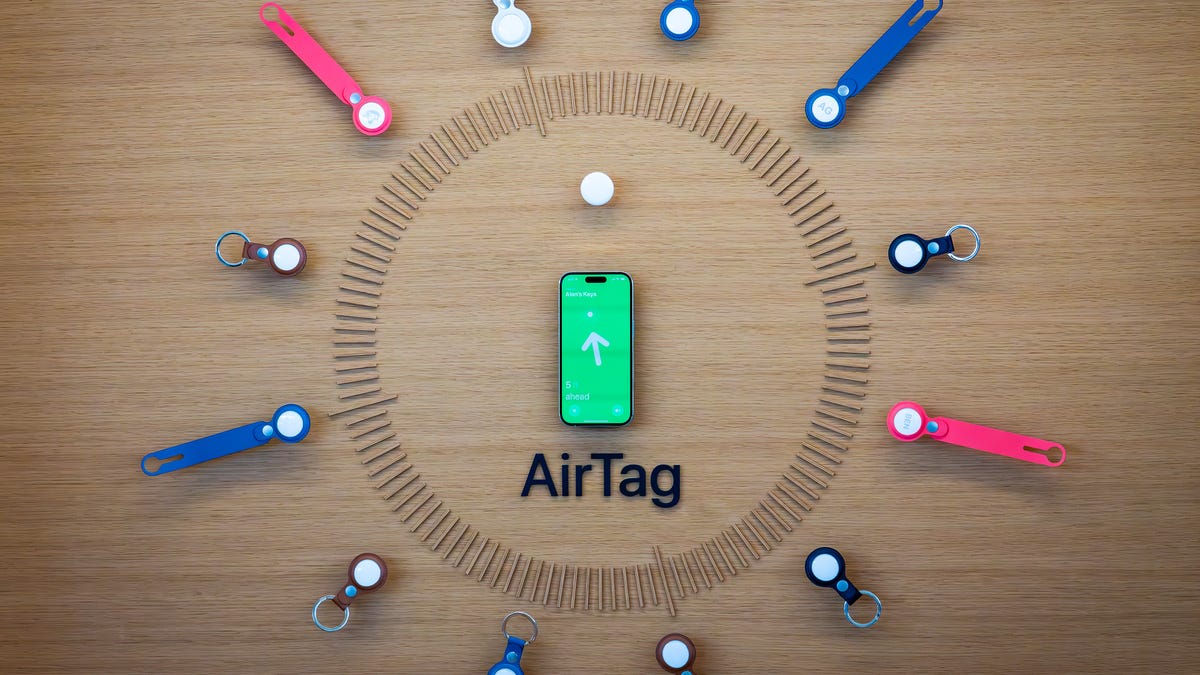How to easily toggle MacOS Stage Manager on and off for maximum efficiency

Stage Manager is a fantastic MacOS feature that takes multitasking to a whole new level. I’ve already covered the initial enabling and use of the tool and, for a long time, I used Stage Manager on my MacBook Pro. However, I ran into a particular multitasking situation where Stage Manager wasn’t quite ideal. When that happened, I disabled Stage Manager and forgot about it.
Also: Every Apple product we’re expecting at WWDC 2023
Fast-forward a few months and my brain said, “Hey, remember that cool MacOS feature?” After deciding I wanted to go back to that handy option, I decided there had to be an easier way to enable and disable it on the fly.
And guess what? There is. This feature means that any time I run into a situation where Stage Manager isn’t the best fit, I can quickly disable it. Then, when I want it back, I can enable it. This gives me the best of both worlds and I don’t have to bang my head against the wall to try and remember the name of the feature (because we all know how frustrating that can be).
To make this approach even better, I combine Stage Manager with the window-snapping app, Rectangle, to get a truly unique method of interacting with my macOS desktop. With that combination, I can use Stage Manager and get full-screen windows for a supercharged, multitasking experience.
Also: How to password-protect a file in Apple Pages
But how do you configure Stage Manager’s easier enable/disable feature? Let me show you.
How to enable quick access to Stage Manager
What you’ll need: To make this work, you’ll first need to enable Stage Manager on a MacOS-powered device. I’ve outlined this simple process in this article. Now, let’s simplify Stage Manager.
Click on the Apple menu in the top left corner of the desktop and, from the dropdown, select Settings.
From the Settings window, click Control Center in the left sidebar.
You can also launch Settings from Launchpad on the Dock. Jack Wallen/ZDNET
Locate the Stage Manager listing (under Control Center Modules), click the dropdown, and select Show In Menu Bar. You can then close Settings.
There are a number of other tools you can add to the Menu Bar as well. Jack Wallen/ZDNET
If you click the Stage Manager icon (square with three dots on the left side) in the Menu Bar, you’ll see an On/Off toggle switch. Click that switch, so it’s in the On position to enable Stage Manager. To disable Stage Manager, go back to the Menu Bar dropdown and click the On/Off switch until it’s in the Off position.
You can now quickly enable or disable Stage Manager from the Menu Bar. Image: Jack Wallen
You can switch back and forth on the fly, so you no longer have to navigate through Settings to find the Stage Manager entry. With the Menu Bar icon, Stage Manager is available at your request.
Also: Apple keeps selling out of this 3-in-1 charging cube. I tested one to see if it’s worth the wait
Since discovering this simple way of enabling/disabling Stage Manager, I am now in control of when it’s on or off, which means I use the feature more than not — yet I also know I can brush it aside, should the occasion arise.