The new Chrome sidebar makes it easy to actually read all those articles you want to read later
I cannot tell you how many times a day I wind up emailing myself links to articles and other webby bits so I can consume them later. Sometimes I remember those emails I’ve sent and sometimes not. Every so often I’ll be combing through my email, only to find a missive I sent days or weeks ago and either forgot or missed it. When that content is important, things can quickly go awry.
So when Google announced it was adding a new sidebar to Chrome, my curiosity was piqued. It turns out, that curiosity was spot on and the new feature includes something that is perfect for those who need to have a way to save links for later perusal. That feature is called the Reading List and it is exactly what it sounds like — a place to keep a reading list of links. Find a site or page you need to keep for later viewing and save it to the Reading List. Once you’ve read the link, mark the site as read.
It really is that simple.
You might be asking yourself, “Why not just save the link as a bookmark?” While that’s a possible solution, it’s not nearly as efficient. Why? Because you have to take the time to create and organize the bookmark. Sure, you could create a TEMP folder in the Chrome bookmark manager and save all of those links for later enjoyment there. But then you still have to make sure to save the bookmark to that folder and then go through the process of navigating to the folder and manually deleting the link when you’ve consumed that particular content.
That is not efficient. And given how busy we all are these days, having the most efficient workflow could mean the difference between getting things done and not. I choose to do everything with as much efficiency as possible. That’s precisely why the new Chrome Reading List is a must-use.
How do you use it? Let me show you.
I’ll be demonstrating on Chrome v99.0.4844.84. To use the Reading List, you must be using Chrome version 99 or newer, so make sure you’ve updated your installation of the browser to the most recent release.
Using the Reading List
Time to use this new feature. Open Chrome and go to a site or page you want to save for later viewing. Once on that page, click the new Sidebar icon (Figure 1) to access the feature.
Figure 1

The new Sidebar icon is ready to give you access to the Reading List feature.
Once the Sidebar is open, click the Reading list tab and then click Add current tab (Figure 2).
Figure 2

Adding a ZDnet article to my Reading list for later viewing.
You can save as many links to your reading list as you need. The one thing you cannot do is categorize them in any way. Entries in your Reading list are either READ or UNREAD.
After you read an item (you can open one of your saved links by simply clicking on an entry from within the Reading list), hover your cursor over the item in your Reading list and then click the checkmark (Figure 3) to mark it as Read.
Figure 3
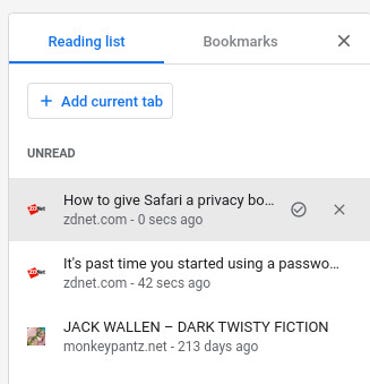
Marking a Reading list item as read.
After you’ve marked an item as read, it will then appear under PAGES YOU’VE READ (Figure 4).
Figure 4
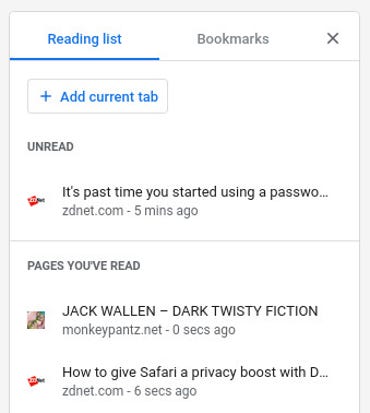
I now have read and unread content in my Reading list.
Just because an item has been read, it doesn’t mean you can’t open it again. Regardless if an item is in the UNREAD or the PAGES YOU’VE READ section, you can click on it and it’ll open. And if you want to move an item from the PAGES YOU’VE READ to the UNREAD section, simply hover your cursor over the item and click the check to send it back up to the UNREAD portion of your Reading list.
And that’s all there is to using the new Chrome Reading list feature. If you’re tired of emailing links to yourself for later reading, this feature will be a real game-changer to your daily workflow.

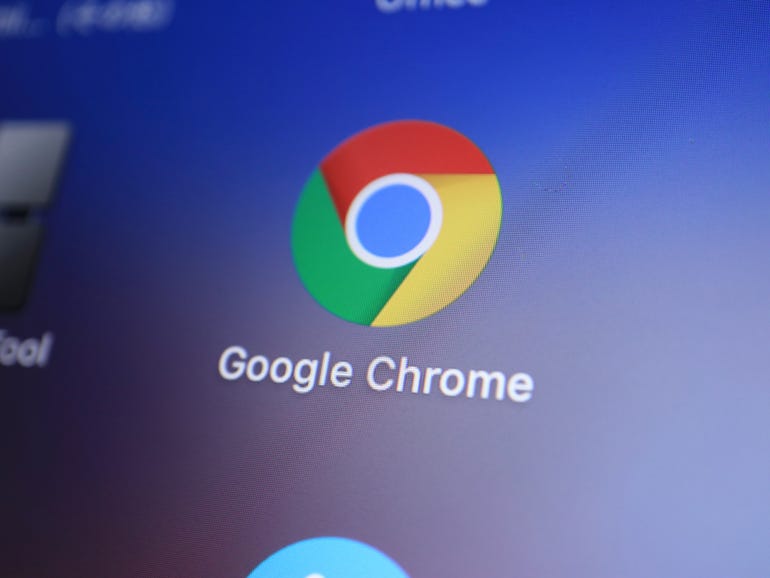


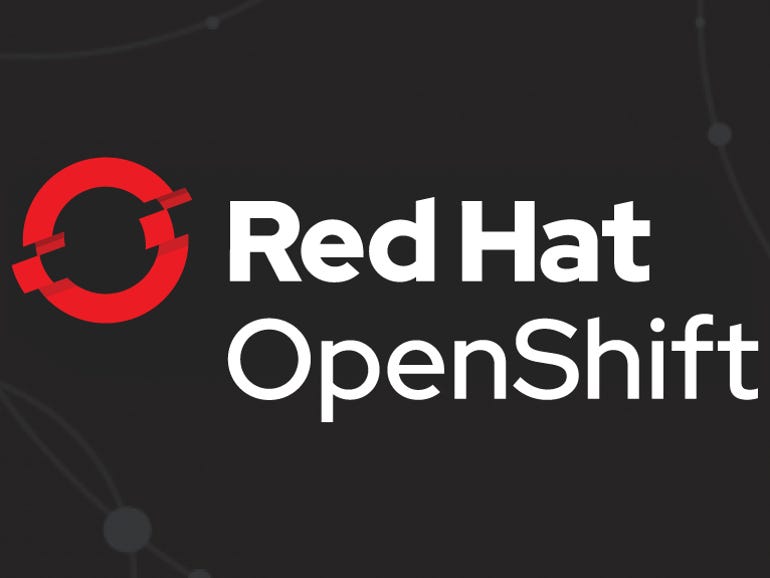
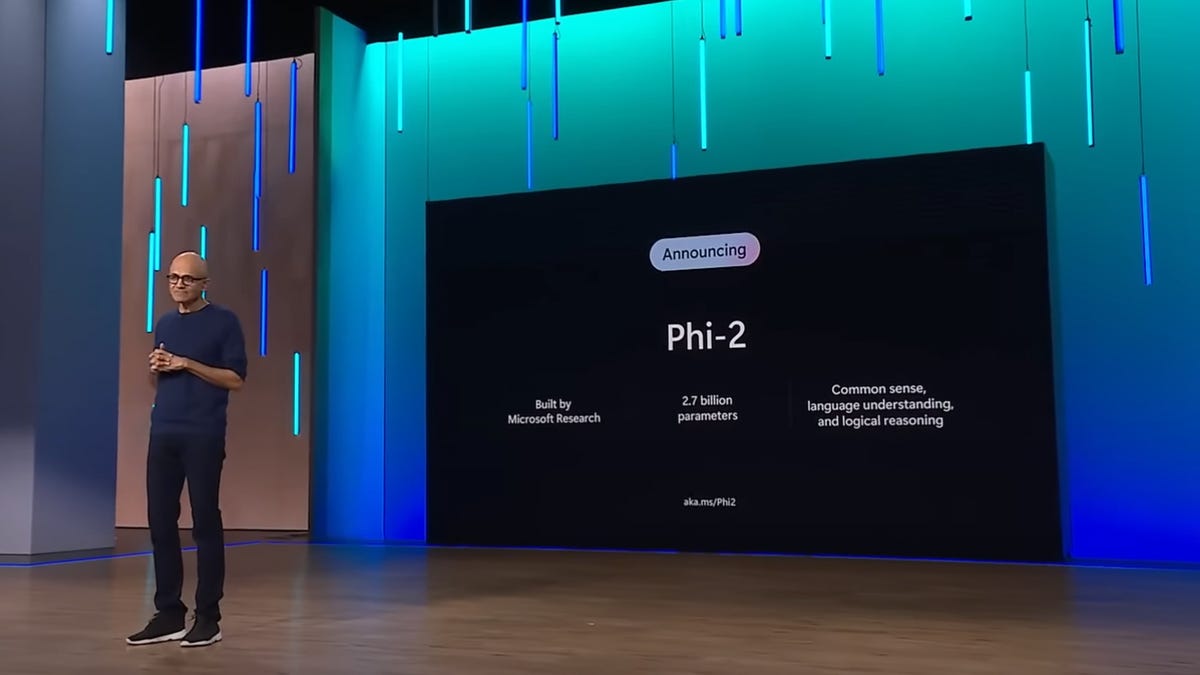

Pingback: Medicijnen bestellen zonder recept bij Benu apotheek vervanger gevestigd in Groningen