How to charge other devices with your Pixel 6 using Battery Share
The Pixel 6 and Pixel 6 Pro quickly became one of the flagship phones to beat when they were released. I own the Pixel 6 Pro and have found it an absolute powerhouse with a best-in-class camera, zippy performance, and a battery that lasts all day.
Not every phone or device can honestly lay claim to that last bit. I’ve had many phones promise all-day battery life and very few have delivered. At the moment, the only two phones in my collection that deliver on that claim are the Pixel 6 Pro and the OnePlus 10 Pro.
Also: Google Pixel 6 Pro review: Yup, still Google’s best smartphone
But one feature the Pixel 6 offers (that was debuted with the Pixel 5) is the ability to charge other devices that work with wireless charging. That feature is called Battery Share and it works like a charm. In fact, before my wife upgraded to the Pixel 6, I had to (on several occasions) charge her aging Pixel 4 (which had an abysmal battery) with my Pixel 6. A couple of those instances came at rather inopportune moments when her battery was about to die in the middle of an important phone call.
Anyone that’s ever been in such a situation understands how handy it would be to have another phone to draw some much-needed juice from.
I will show you how to enable the Battery Share feature in the Pixel 6 Pro. The process is also the same for the Pixel 6 and the Pixel 5.
A word of warning: As you probably expect, using Battery Share does drain your device battery much faster than it would drain without using the feature. Because of this, don’t be surprised when you give those other devices a quick boost that your device doesn’t have nearly the juice to reach the end of the day. To that end, use Battery Share wisely.
Enabling Battery Share
Swipe the Notification Shade down twice and tap the gear icon to open the Settings app. In settings, tap Battery. In the resulting window (Figure 1), tap Battery Share.
Figure 1
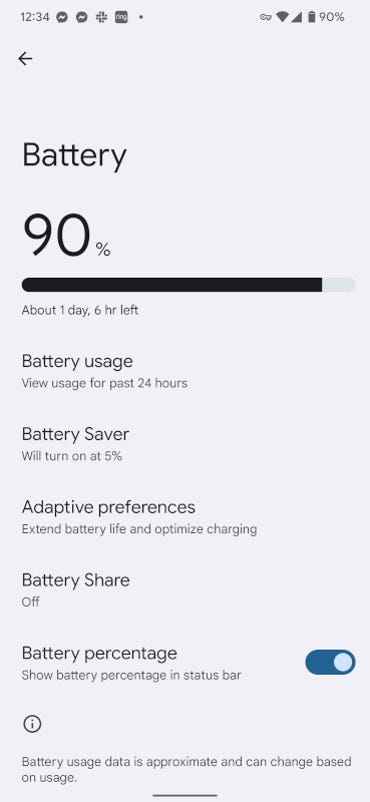
The Battery Share entry in the Android 12 Battery section of the Settings app.
In the next window (Figure B), tap the ON/OFF slider until it’s in the ON position to enable the feature.
Figure B
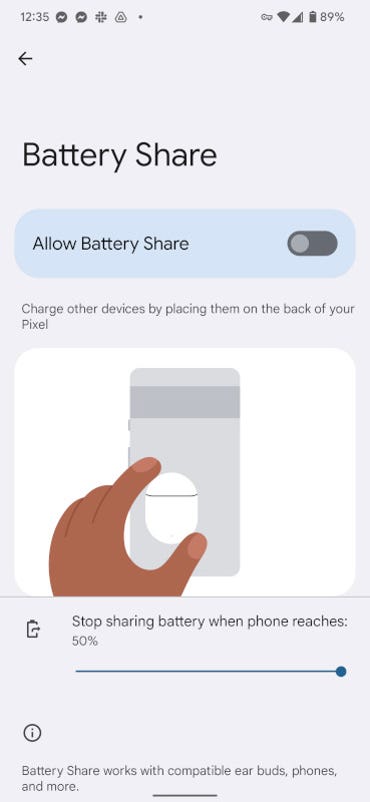
Enabling Battery Share on a Pixel 6 Pro.
Once you’ve enabled the feature, you should make sure to adjust the Stop slider to a reasonable percentage that dictates when to stop Battery Share. Out of the box, it defaults to 50%, which is the highest percentage you can configure (Figure C). I wouldn’t set this any lower than the default, otherwise, you risk prematurely running out of charge.
Figure C
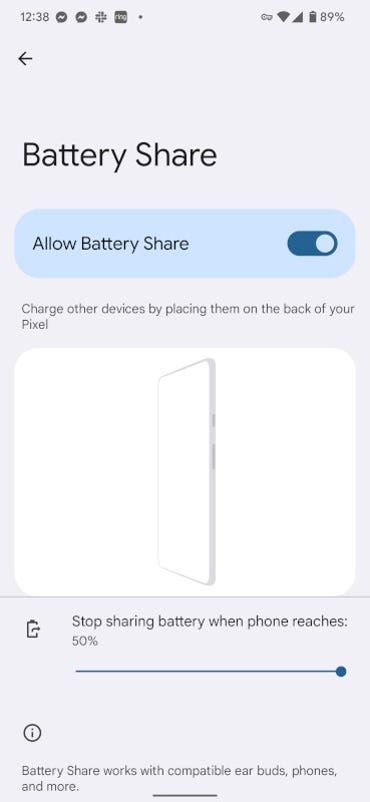
Set the stop drag bar to 50%, otherwise, you might run out of juice before the end of the day.
Using Battery Share
To charge other devices with Battery Share, all you have to do is place the device on the back of the phone, at which point the second device should indicate that it’s charging.
Quickly disabling the feature
Once you’ve charged the device in question, you’ll want to disable the feature, otherwise, anyone could place their devices on your phone and drain your charge.
For this, make use of the Quick Tile option, which allows you to tap to enable or disable the feature, directly from the Notification Shade.
To add the Quick Tile for Battery Share, pull down the Notification Shade twice and tap the pencil icon to the left of the power button (Figure D).
Figure D
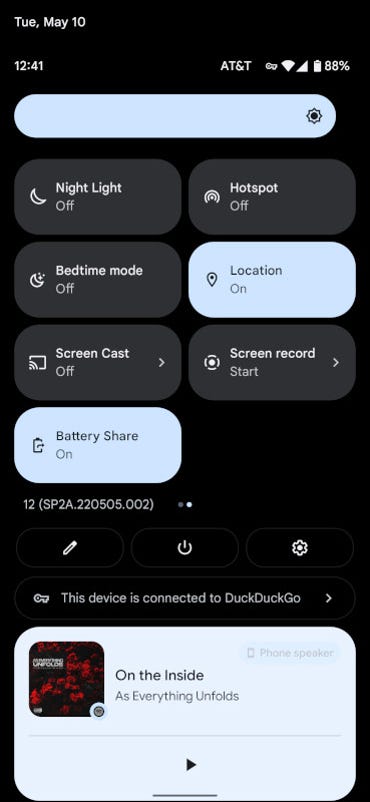
Editing the Quick Tile section in the Notification Shade.
Locate the Battery Share Quick Tile (Figure E) and drag it to the top of the window to add it to the Notification Shade.
Figure E
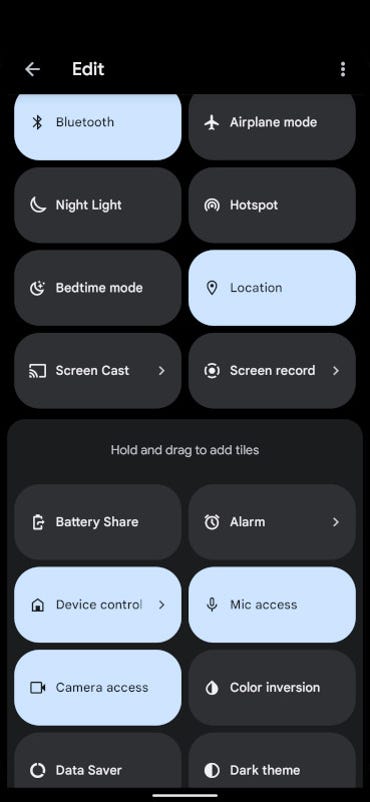
Adding the Battery Share Quick Tile to the Notification Shade.
Once you’ve done that, tap the left-pointing arrow at the top of the display and the Battery Share tile can then be accessed from the Quick Tile section of the Notification Shade (Figure F).
Figure F
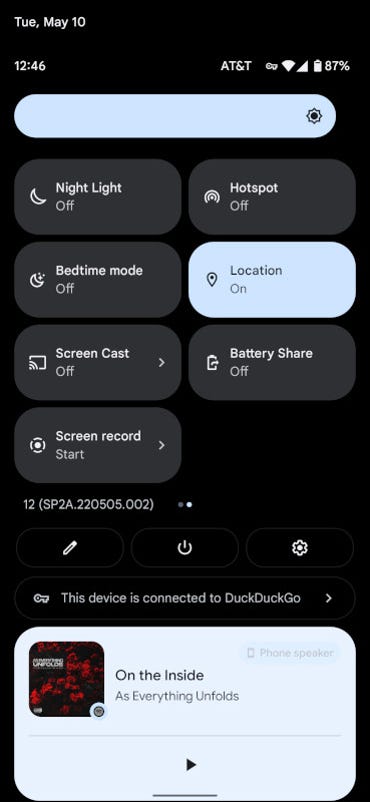
The Battery Share Quick Tile is now accessible for enabling/disabling the feature.
Congratulations, you can now help out a friend, family member, or co-worker with enough charge to last them through a phone call or meeting. Don’t you feel empowered?





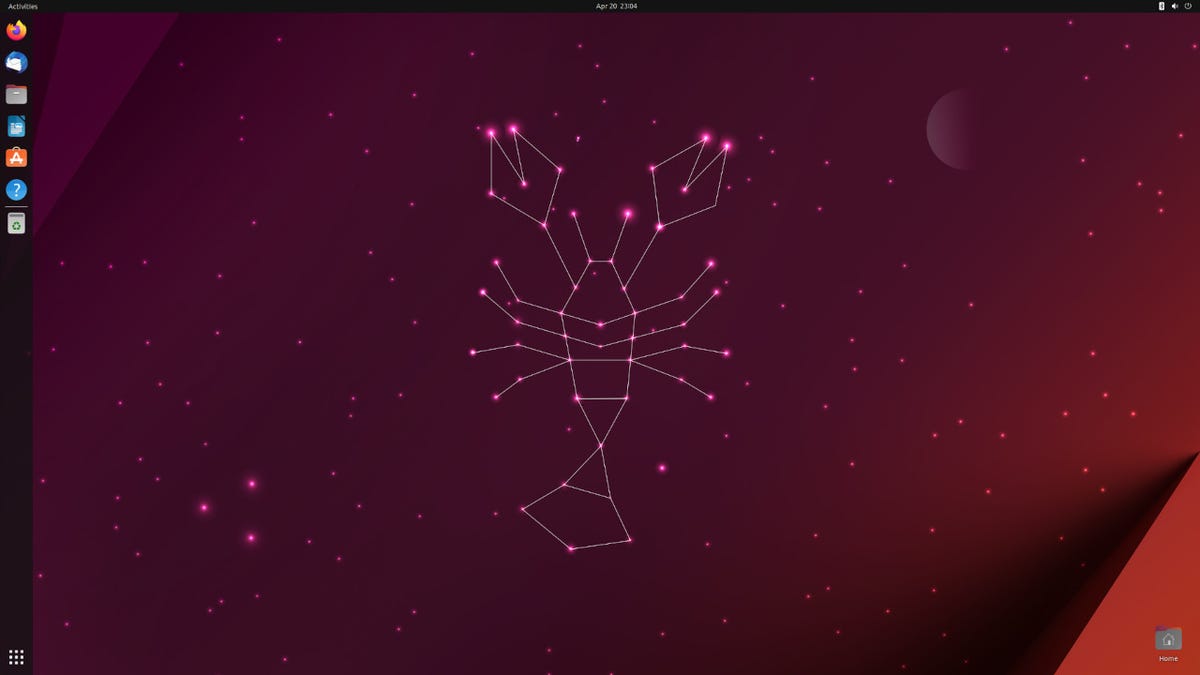

Pingback: Peruvian Cocaine
Pingback: Купуйте віагру за низькими цінами зараз
Pingback: directory
Pingback: sig sauer p320