How to use Safari’s Tab Groups feature
I have a confession to make: I tend to have a lot of tabs open in my web browsers. At this moment I have Firefox open with 33 tabs. That’s a lot of tabs, and without the help of a decent tab management system, it would be next to impossible to work with (unless I had a gigantic monitor and always used Firefox in full-screen mode).
I have another confession. The Opera browser absolutely spoiled me with the Workspaces feature, which makes it incredibly easy to better organize your tabs. After using Opera for a few months, I had a lot of trouble going back to any other browser, simply because they had no idea how to truly manage tabs.
Fortunately, with my default Firefox browser, a serviceable extension was created to make this task a bit easier.
But what about Safari? Although Firefox on Linux is my primary browser/OS combination, I do also have to use macOS daily as well. And thankfully, the Apple developers saw to it to add a tab groups feature that is on par with the best-in-class Workspaces found in Opera.
Let me show you how to use this new Tab Groups feature. The only thing you’ll need is Safari version 15 or newer.
Create a new tab group
- The first thing we’ll do is create a new tab group. Open Safari and, In the upper left corner, tap the icon (Figure 1) to open the sidebar.
The sidebar icon is found directly to the left of Untitled. Image: Jack Wallen
2. From the sidebar, you will see a pre-defined tab group, named Untitled. Tap Untitled to rename that group (say, Work or Productivity).
3. Once you’ve renamed that group, click + at the top right corner of the sidebar and then click New Empty Tab Group (Figure 2).
Adding another tab group to Safari. Image: Jack Wallen
4. Give that new tab group a new name and keep adding new tag groups until you have everything you need to keep your tabs well organized.
Using tab groups
- Close the sidebar (by clicking the sidebar icon again).
- From the Tab Groups drop-down (Figure 3), select the group you want to use at the moment.
My full complement of tab groups is ready to go. Image: Jack Wallen
3. Let’s say you have an open tab and you want to move it to a different Tab Group. To do that, right-click (or two-finger tap) the tab in question and select Move to Tab Group > NAME (Where NAME is the name of the destination tab – Figure 4).
Moving a tab to a new Tab Group in Safari. Image: Jack Wallen
And that’s all there is to using the new Tab Groups feature in Safari.
If you’re one to get buried in tabs, I highly recommend you start using this new feature immediately, as it will make your Safari experience considerably more efficient and productive.


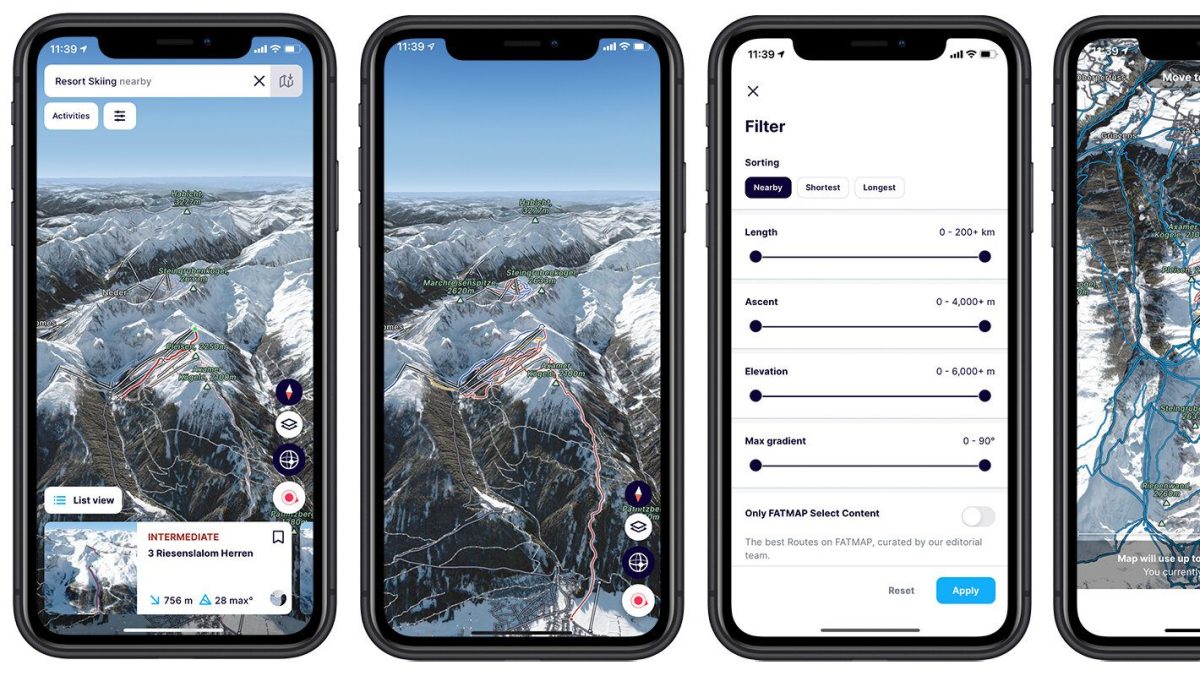
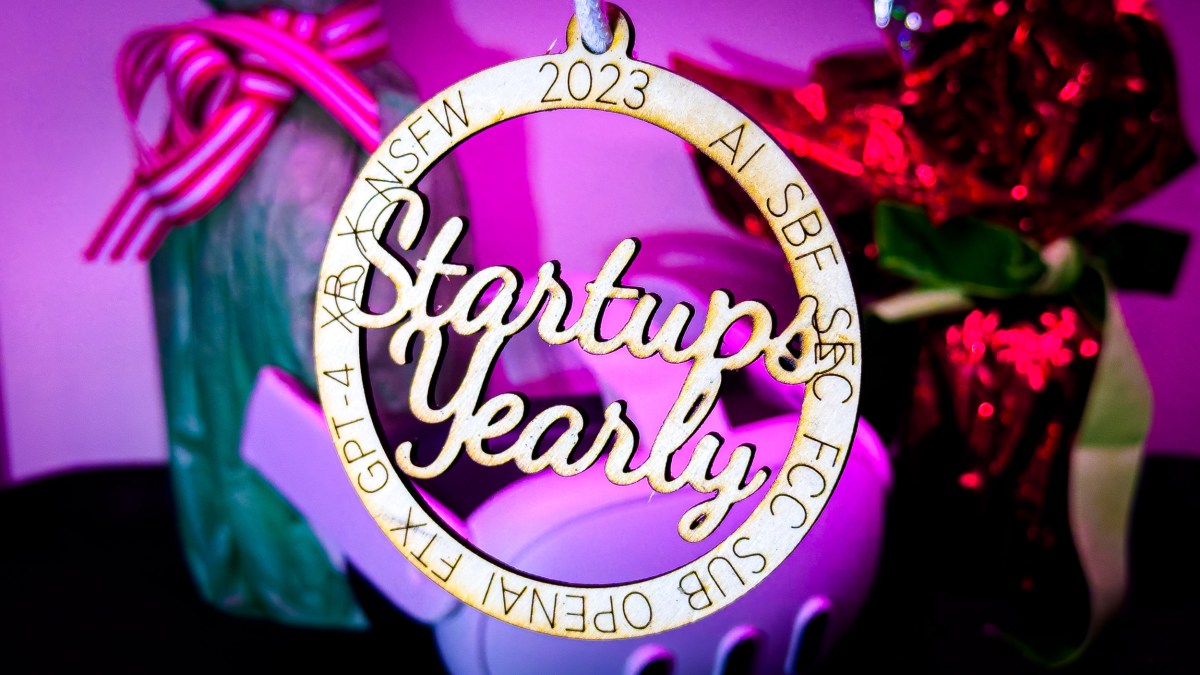

Pingback: สล็อตpg
Pingback: 다시보기
Pingback: ข่าวบอล
Pingback: browning shotguns
Pingback: you can look here
Pingback: สล็อตวอเลท
Pingback: ราคาบอลวันนี้