How to create Photoshop actions to share or sell
Photoshop Actions are a series of preset commands that you can add to a single or several files within Adobe Photoshop. Much like a shortcut, an action helps users speed up the editing process or add effects with a simple move in a more automated fashion. Photoshop Actions also eliminate the need for you to repeat the edits for a large amount of photos.
How to create an action on Photoshop
In this example, we’ll add a light and airy feel to this photo of a child and create an action for it. We’ll essentially create a filter that we can save as a preset and run it on other photos.
Step 1: Go to the Actions panel, click on Create New Action
If your Actions panel isn’t visible on the right side of your Photoshop window, go to the menu and select Window. From the dropdown menu, select Actions; this will make the Actions panel appear on the right.
Then, click on the Create New Action button at the bottom of the Actions panel.
The button to Create New Action has a plus symbol and is located at the bottom of the Actions Panel Image: Maria Diaz / ZDNet
Step 2: Name your Action and assign a hotkey
Try to come up with the most efficient and direct way to achieve what you want your action to do. I’ll be adding curves, brightness and contrast, color balance, and selective color layers to this photo. You can rename your Action to something easy to remember.
At this point, you can also assign a Hotkey for your action, but I’ll leave mine without one.
Step 3: Click Record
When your popup window has all the information you want, click Record. The recording button will turn red when you start recording.
Step 4: Perform the action
Action! Perform your action so it is recorded. This means you’ll add the adjustment layers, filters, and any other edits needed to your photo and Photoshop will record them as a preset.
The red dot at the bottom of the Actions panel indicates recording in progress. Image: Maria Diaz / ZDNet
Step 5: Stop recording
Cut! Press the Esc key or the Stop button once you’ve completed the commands for your action and the photo looks how you want it to look.
Step 6: Test your action
To test your action, you can open another photo and use the selected hotkey to repeat the preset or just press Play while selecting your Action to add the edits to the picture.
A big appeal of Photoshop actions is the ability to share them with others, either for free or for a fee. Actions can be imported to and exported from Photoshop, so if you have an idea of what you want to do with your photo but not sure how to get there, you’ll probably find an action for it online. This means you can also sell them in the same fashion.
Step 7: Place your action in a set
Create a New Set or folder to place your action in. Click on the folder at the bottom of the Actions panel or select New Set from the Actions menu.
Rename the new set. It could be a descriptive name of what the Action does or a generic name. This will generate a file so it can be renamed later.
I named this set ‘My Actions’ Image: Maria Diaz / ZDNet
Step 8: Save your Action
Place the Actions you want to export in the new set you just created and make sure the set is selected. Go to the Actions menu, select Save Actions to export it.
Step 9: Choose where to save your actions
Browse your computer to choose where to save your actions Image: Maria Diaz / ZDNet
The Actions in the Set will be saved on your computer as .atn files. These can be shared with others, who can load them into Photoshop.
Actions are saved as .atn files and able to be imported to Photoshop by other users Image: Maria Diaz / ZDNet
You can sell Photoshop actions on your own website, or you can sell them as a digital download on an online store, like Etsy, Envato, The Luxe Lens, or Creative Market.
Aside from the default Actions in Photoshop, you can also buy or download Actions for free from different websites, just make sure it’s a reputable site. To add Actions to Photoshop:
- Go to your Actions Menu
- Select Load Actions
- Browse your computer for the .atn file to load and select it
This will add the action to your Actions panel and it’ll be available to play right away.
You can sell and buy Photoshop Actions, but also you can find many for free on photographer websites. And there are quite a few already in Photoshop. Whenever you’re downloading anything from a website, always make sure it is a reputable site beforehand.

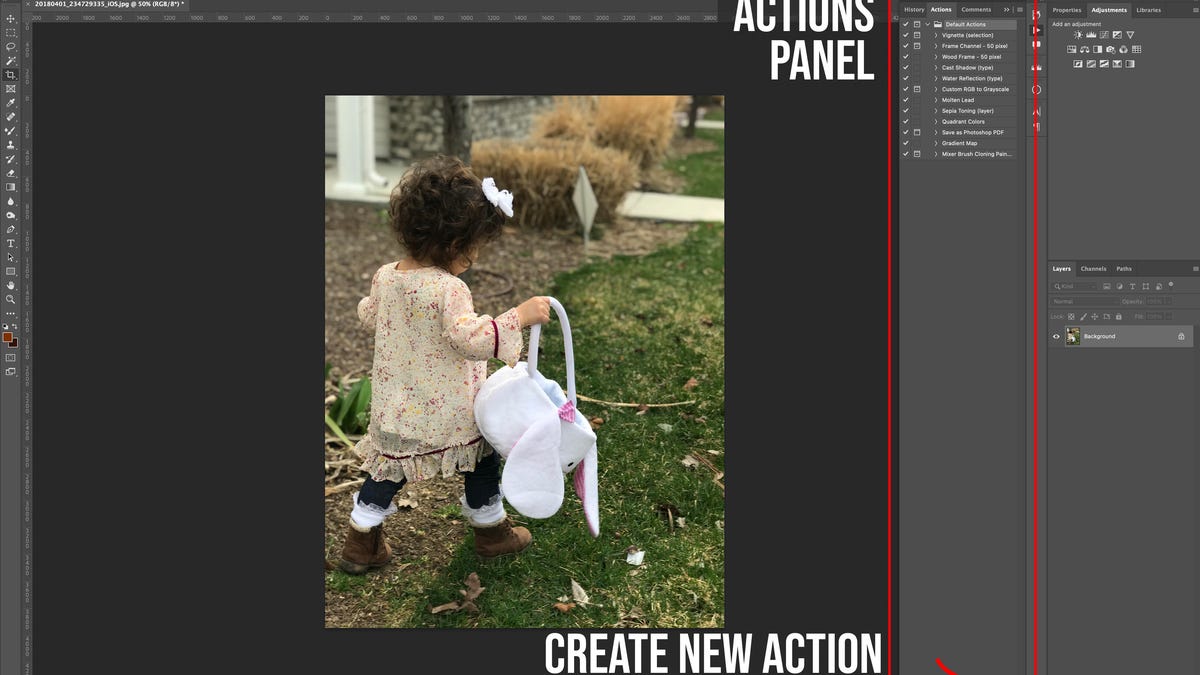

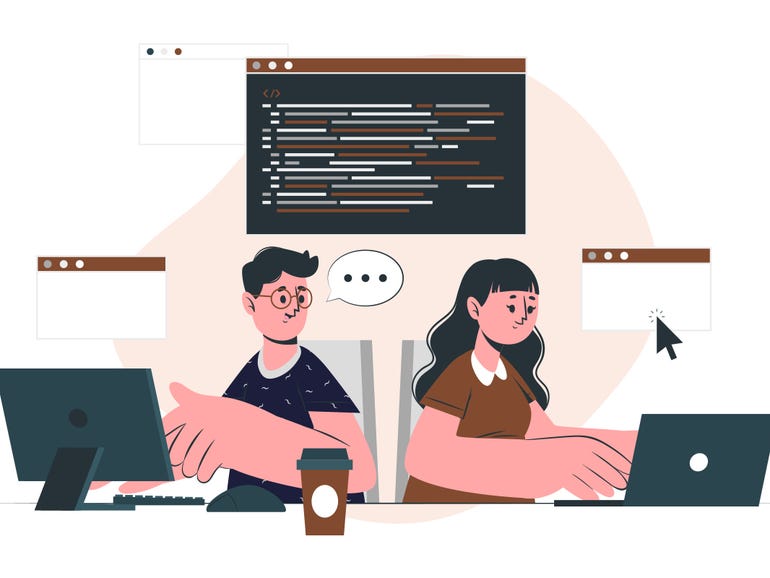

Pingback: cartel oil co oklahoma
Pingback: สล็อต ฝากถอน true wallet เว็บตรง 888pg
Pingback: kojic acid soap
Pingback: วิธีการสมัคร ฝากเงิน LSM99