How to add conditional formatting to a Google Sheets drop-down list
I recently wrote a tutorial on adding a drop-down list in Google Sheets. With this simple trick, you can make it exponentially easier for collaborators to fill in data from a handy list of options (instead of having to type everything manually). This can also prevent users from entering the wrong information into a critical field in your spreadsheet.
You can use another nifty trick to help make these cells stand out once a collaborator has made a section. That trick is called Conditional Formatting.
Simply stated, conditional formatting formats a cell based on specific conditions. In the example I will show you, the conditional formatting will add a background color to a cell based on the color chosen from the drop-down. For instance, if the color red is chosen from the drop-down, the background color for that cell will automatically be, you guessed it, red.
Of course, you aren’t limited to only adding colors to your cells, as you can also use other (basic) formatting, such as bold, italics, underline, strikethrough, and change the color of the text.
Conditional formatting also allows you to apply the formatting based on several conditions, such as:
- If a cell is/is not empty.
- Contains (or does not contain) specific text or formula.
- Text starts/ends with specific text or formula.
- Dates.
- Greater than, less than, or equal to.
You can add a single rule or even multiple rules to your conditional formatting.
Let’s see how this is done.
Adding conditional formatting to a drop-down list
Remember, in the tutorial for adding drop-down lists; we created a list of the following colors:
- blue
- red
- green
- yellow
- black
- orange
- purple
- white
We’re going to use conditional formatting to set the cell’s background color based on the color chosen. So, if a collaborator chooses green from the drop-down, the cell background color will be set to green.
Simple.
1. Open the conditional formatting rule editor
Select the cell that contains the drop-down and then click Format > Conditional formatting (Figure 1).
Figure 1: Conditional Formatting is found in the Formatting menu in Google Sheets. Image: Jack Wallen
Upon clicking conditional formatting, you’ll see a new sidebar on the right side of the window (Figure 2).
Figure 2: I’ve already added two rules, one for blue and red. Image: Jack Wallen
2. Create a new conditional formatting rule
Click + Add another rule to open the Rule editor (Figure 3).
Figure 3: The conditional formatting rule editor makes it simple to create new rules. Image: Jack Wallen
You should already have the correct cell listed in the range. From the Format cells, drop-down, select Text contains. In the Value or formula area, type green and then select the color green from the color picker (Figure 4).
Figure 4: Adding the proper shade of green for our conditional formatting rule. Image: Jack Wallen
Once you’ve selected the color, click Done, and the rule is ready. Continue to create more rules until you have one for each color in your drop-down.
Now, when a user selects a color from the drop-down, the background color will automatically change based on the condition (Figure 5).
Figure 5 Select green and the background color will change to green. Image: Jack Wallen
And that, my fellow Google Sheets users, is how you add conditional formatting to a drop-down list. You’re not limited to drop-downs for this feature, as you can apply it to any type of call (and even a range of cells). Enjoy the fresh taste of automated formatting.

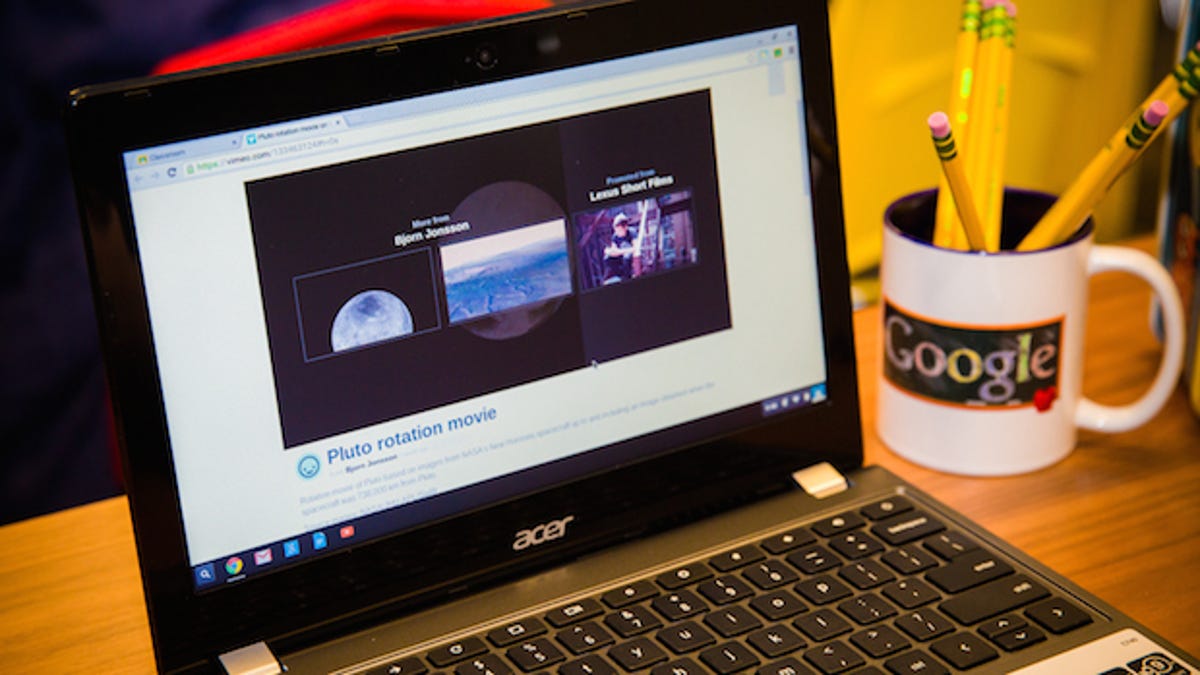



Pingback: buy magic mushroom capsules online australia australia
Pingback: ufabtb
Pingback: noxe
Pingback: บับเบิ้ล