How to use the Route tile on the Samsung Galaxy Watch 5 Pro
So the new Samsung Galaxy Watch 5 Pro grabbed your attention, with its massive battery and Google Wear OS powered by Samsung, and now you have this big beautiful puck on your wrist. As you scroll through the available tiles to swipe through from the watch face, you notice a new one you have never seen before on previous smartwatches, called Route. It turns out this is a special software feature only available on the Pro model.
Once you select the Route tile and swipe over to it on the watch, you will find there is nothing there, and it appears to be a tile with little value. But in fact, it’s a great resource.
Strangely, Samsung hasn’t done much to help you through the process of getting GPX files onto your watch or really understanding what to do with the Route tile, but that’s why we are here today.
Also: Samsung Galaxy Watch 5 Pro review: More like semi-Pro
The “Pro” software feature of the Galaxy Watch 5 Pro is support for GPX for hiking and biking. GPX, or GPS Exchange Format File, is a file type that contains geographic info such as tracks, routes, and waypoints. It’s a bit odd that this is the focus of the Watch 5 Pro when there is no support for trail running, mountain biking, or even running, but hopefully, it’s the start of more to come.
How to set up and use the Route tile
In order to see the magic of the Route tile, there is a desktop process and then a process to carry out on your connected smartphone.
The Route feature indicates an upcoming turn. Matthew Miller/ZDNET
So, how do you get GPX files and then have them show up to use on your Galaxy Watch 5 Pro? Let me show you.
Create a GPX file
The first thing you are going to need is a GPX file for the location you plan to hike or bike. You can try searching online, but you will quickly realize that a third-party service subscription is required to create GPX files. Trailforks is a fairly affordable subscription with GPX files for popular hikes. Personally, I am a Strava subscriber, and I like that I am not restricted to routes that others have created for limited hikes and rides. Strava is also a massive social network for those who want to share their fitness goals and progress with others.
1. On the Strava website, go to Explore>Create a Route
Across the top of the Strava website, you’ll see Dashboard, Training, Explore, and Challenges. In the Explore drop-down, Create a Route is a subscriber-only option.
2. Navigate to your hike/bike location
Use the search option or scroll around the map to get to the location where you want to go on a hike or bike ride with your Galaxy Watch 5 Pro. Zoom in on the map to cover your entire desired route, as it will make it easier to create the route.
3. Create the route
Click on the map to designate the starting point, and then click away to define your intended route. As you click and drop waypoints on the route, the finish-line checkered dot will move out to the last place you clicked. You can pull the waypoints around to match the exact route you want to follow and use the tools in the upper right to edit and refine your route. There are options on the left side of the Strava route creation website too, so explore this as you create your route.
4. Save the route
When you are satisfied with your route, click the Save button in the upper right. A save dialog box appears where you can give your route a name, and I highly recommend naming it something you will understand and be able to read on your Watch 5 Pro display. You can add a route description, select road or trail, and make it visible as a private route or public route for others to use.
5. Export and send the GPX file
After saving successfully, the route will appear in your Strava Dashboard. Choose the Export GPX button and then save that file somewhere on your computer.
You then need to get it to the smartphone connected to your Watch 5 Pro, so I simply have been emailing them, since they are rather small files.
Load the route onto your Watch 5 Pro
The steps above were provided to help you create custom GPX files, but in some cases, you may have readily accessible GPX files. Either way, start by getting those GPX files onto your connected smartphone and then following the next steps to get these onto your Watch 5 Pro.
1. Open Samsung Health app
Samsung phones all have Samsung Health installed by default, so start by launching the app. You will need the Exercise tile shown on the Home tab of Samsung Health. Tap the three-line menu within the Exercise tile that will show all of the workouts you have chosen to show on your smartphone. You will need hiking or cycling shown since they are the only two that currently support Routes.
2. Tap either Hiking or Cycling
Tap one of the two exercises that support Routes. Another screen will appear with a map and an option to start that exercise. Ignore these options at this time.
The Samsung Health app is key to converting the GPX file into a usable Route. Matthew Miller/ZDNET
3. Enter the Routes area of the menu
Tap the menu icon (three vertical dots) on the right and choose Routes. You may see a tutorial screen the first time you do this that shows About Routes and provides you with an Import GPX button. There are also a few sample routes available, but they may not be anywhere near your actual location.
4. Select and import a GPX file
Tap the box with an arrow that is positioned next to the menu icon in the top right corner. Navigate your smartphone’s file structure to the folder where you saved the GPX file. My phone has both Download and GPX folders, so this is where I store my GPX files. Select the file and tap the Done button. A map of the route will be shown, along with some key data about the route. You can also select to reverse the route and then click the Save option.
5. Open up the Route tile on your Watch 5 Pro
Your saved routes will now sync over to your Galaxy Watch 5 Pro and appear in the Route tile on the watch. You can sync multiple routes on the watch and then swipe through to select the one you want to follow. When you are in the location of the route, tap the Start button and follow the guidance provided by the watch.
Once the Route is on your watch, just tap Start to begin. Matthew Miller/ZDNET
Samsung Health will navigate you on this route with notifications of upcoming turns, notifications if you go off-course, and a visual of your progress and the track. If you have an active phone connection, which is not always the case when hiking far from cellular reception, then you will see maps, but if you do not have a cell phone signal, you will simply see breadcrumb trails of your progress.
On your smartphone, you can add images, notes, and other data after you return from your hike or bike ride if you want to refer to the route later. You can also create a reverse route and have that synced on your watch in case you want to go on another hike in the opposite direction.

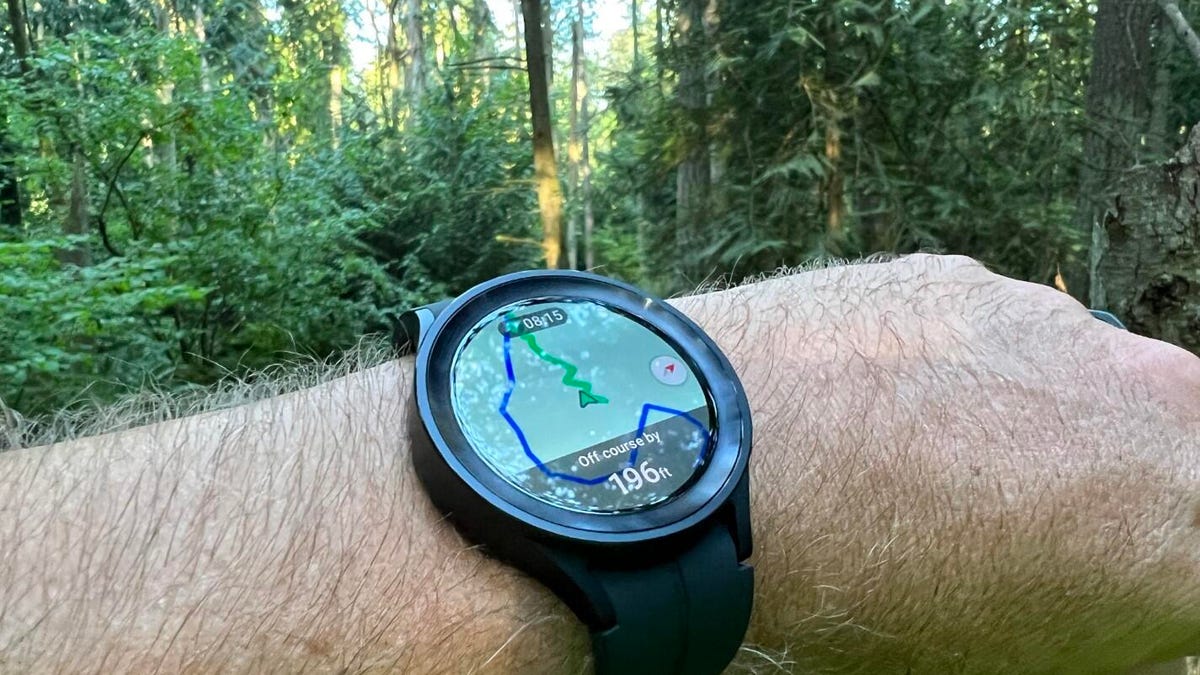
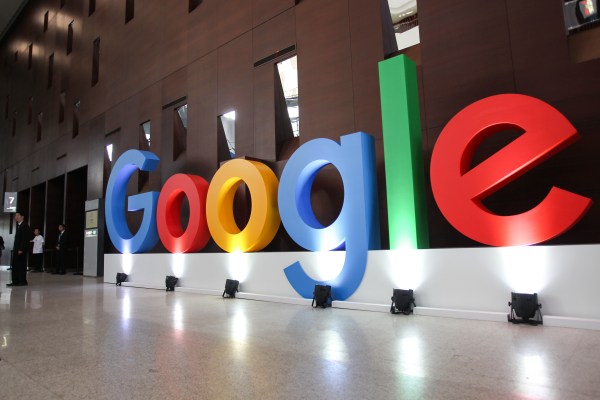


Pingback: empresa serviços informática
Pingback: this
Pingback: gaze usor inflamabile