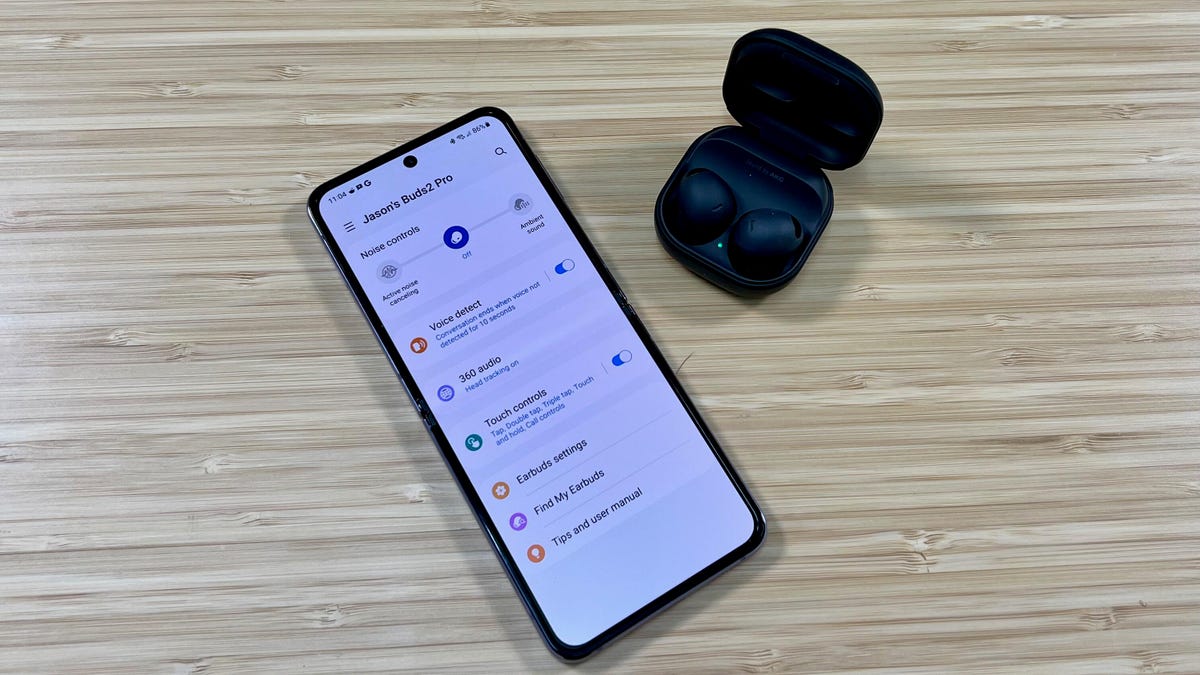Samsung Galaxy Buds 2 Pro: 8 tips and tricks to get the most out of your wireless earbuds
Samsung recently announced the Galaxy Buds 2 Pro, the company’s latest wireless earbuds. The buds are currently available for preorder, with deliveries and in-store availability kicking off on Aug. 26. If you’ve already ordered your earbuds and want to know more about them, you’re in luck.
Not only do I have some of my favorite tips rounded up below, but I’m currently reviewing the earbuds on an ongoing basis. Early impressions are positive, thanks in part to the Buds 2 Pro being some of the most comfortable wireless earbuds I’ve ever used.
The Buds 2 Pro have plenty of features to earn their Pro name. Below I’ll walk you through eight different features, settings, and tips that I hope you’ll enjoy making use of as much as I do.
1. Pair your Buds 2 Pro with a Samsung device
Pairing the Buds 2 Pro with a Samsung Galaxy device is easy-peasy. Open the charging case and leave the earbuds in the case and place it next to your unlocked phone or tablet.
A second or three later you’ll see an alert on your phone asking if you want to connect to the earbuds.
Tap Connect and you’re done. Yes, really.
2. Pair the Buds 2 Pro with a non-Samsung device
When it comes to using the Buds 2 Pro with a non-Samsung device, like an Android phone or even an iPhone, you’ll need to follow the more traditional Bluetooth pairing process. To put the Buds 2 Pro in pairing mode, place both earbuds in the charging case and long-press both touch panels at the same time for about 3 seconds.
When the indicator light starts rotating between green, blue, and red you’ll know they’re in pairing mode. Finish the pairing process in the Bluetooth menu on the device you’re connecting the earbuds to.
If you paired the Buds 2 Pro with an Android device, make sure to download the Galaxy Wearable app from the Play Store. You can use that app to control settings, install firmware updates, and customize how the earbuds work.
3. Make sure to run the fit test
If you’ve paired the earbuds with a Samsung or alternative Android phone, make sure to run the fit test in the Galaxy Wearable app. Doing so will check if you’re using the right size ear tips to ensure the best seal, which translates to better Active Noise Cancellation (ANC) performance and improved sound quality.
To run the test, put the buds in your ears, open the Wearable app, and scroll down and select Earbud Settings > Earbud fit test. The app will play a few sounds through the earbuds, and then tell you for each bud whether you need to change the tip.
Also: How to preorder Samsung Galaxy Buds 2 Pro, and all the best deals
4. How to switch between transparency and ambient mode
The Buds 2 Pro are equipped with ANC and an ambient mode. The former prevents you from hearing a lot of environmental noise, while the latter lets some noise through so you can be aware of what’s around you but still listen to your podcast, music, or whatever you’re playing.
You can quickly switch between ANC and ambient mode by placing a finger on either earbud’s touch panel and leaving it there for a moment. After a second of touching the earbud, you’ll hear a beep and notice a change in the amount of background noise you can hear.
You can also change between modes using the Galaxy Wearable app or by adding a widget for changing modes to your Android phone’s home screen.
5. How to customize the touch controls
Speaking of touch controls, you can customize how the earbuds respond to a touch and hold or multiple taps. Open the Galaxy Wearable app and select Touch controls to view all of the options.
There you can turn individual tap features on or off, or change what a touch and hold triggers. For instance, if you want the right earbud to switch between ambient and ANC, you don’t have to change anything — but you can change the left earbud to instead trigger the Bixby voice assistant (yes, Bixby still exists), adjust the volume, or start a playlist in Spotify.
Other options include double- or triple-tapping the earbuds to control playback. Those options are off by default, but you can enable either one in this section of the Wearable app. I prefer to leave the triple-tap gesture off, because I rarely go back a song. I do, however, use the double-tap gesture to skip songs.
6. How to turn on voice detect
The Buds 2 Pro can detect when you begin talking and will automatically switch to ambient mode (if needed) and lower the volume so you can hear whoever you’re talking to. In practice, the feature works really well.
Voice detect is off by default, but you can turn it on by going into the Galaxy Wearable app and selecting Voice detect. There you can also set the amount of time the earbuds will wait after you’ve finished talking before reverting back to the previous volume.
To test out the voice detect feature, turn it on and then start talking. It’s pretty cool.
7. How to turn on and adjust 360 Audio
The Buds 2 Pro has another fun feature that you should experiment with. 360 Audio does just what it sounds like — when it’s turned on, whatever you’re listening to will sound like it’s surrounding you, 360 degrees, and coming from all directions. As you move your head, the sound adjusts in real time, emphasizing different instruments and sounds.
It’s not turned on by default, but you can turn it on with a few taps in the Galaxy Wearable app.
I’ve found the feature to work best with head tracking turned on, but experiment with and without it to see what you like best.
8. How to find your lost earbuds
Samsung added support for its SmartThings Find network to help you track down lost earbuds or the charging case. You’ll need to take a couple of seconds to set it up in the Galaxy Wearable app, but once you do you’ll be able to track down your Buds 2 Pro if they get lost or stolen. Even if they’re just between couch cushions.
Open the Wearable app and scroll to the bottom where you’ll find Find My Earbuds; tap it. SmartThings Find will open, asking you to complete the initial setup. Once that’s done, you’ll be able to see your earbuds on a map, play a sound or even get directions directly to where they were last seen.