How to use Split View for split-screen on iPad

The iPad is a great device. It’s a product that sits in the middle between tablet and laptop. And iPadOS, the operating system that runs on the iPad, is packed with some pretty cool features — the anticipated iPadOS 16 arrived this week.
But it surprises me how many people don’t use — or even know about — a lot of those features.
One killer iPad feature you’re probably not using? Multitasking, aka split-screen, or Split View.
Yes, the ability to run two apps, side by side, on the screen and switch between them seamlessly. Using multiple apps at once lets you view two websites at the same time, use the Notes app while reading an article, or even check your messages while watching a video on a second app without missing a beat.
Also: How to use iPadOS 16’s Stage Manager: 5 tips to transform your iPad experience
How to use Split View for split-screen on an iPad
From your home screen, fire up the first app on your iPad and look for three dots at the top of the app. Tap on it to access viewing options.
When you open an app, you can tap on the three dots at the top of your screen. Maria Diaz/ZDNET
Tapping on the three dots will open the options your iPad gives you for viewing the current app:
- Split View: Two apps are placed side by side, and you can resize the apps by dragging the border between them.
- Slide Over: One app floats above a second app, and you can drag it to the left or right side of your screen.
- Full Screen: Tap this to end multitasking.
Note: Not all apps are compatible with multitasking or Split View mode. If the three dots aren’t visible on your iPad screen, a split-screen mode is not available for that app.
Multitasking options on iPadOS. Screenshot by Adrian Kingsley-Hughes/ZDNET
To get a split-screen view, tap on the middle option, which has the Split View icon, and you’ll be prompted to choose a second app to view alongside the first one.
Once you have both apps visible on the screen in multitasking mode, you can slide them over by dragging them to switch sides or resize both windows.
Also: Don’t know which iPad is right for you? We break it down
Touch and drag this bar in the middle of both apps to resize the Safari and Apple News windows. Maria Diaz/ZDNET
You can also view both apps at the same time like below, where the Notes app is visible as a floating app or floating pane over the Safari window at the side of the screen. You can switch between the two apps seamlessly.
Notes becomes a floating app hovering over Safari. Maria Diaz/ZDNET
Using the feature is easy. Tap the three dots, tap the feature you want to use, and then pick the second app you want to view. To end multitasking, tap the Full Screen button on the multitasking toolbar.
It’s a great way to make great use of all the screen space available on the iPad.
FAQ
How do I get off split-screen on iPad?
You can exit Split View on your iPad the same way you can enter it: When you’re viewing two apps, tap on the three dots at the top of the app you want to view full-screen, and select the full-screen icon (the first option). The app will switch to full-screen mode.
Another option is to drag the divider bar all the way to the left or right edge of your screen to close a window. If your iPad has a home button, you can also double-press it to close the apps you’d like to get rid of.
Why won’t my iPad do split-screen?
If you can’t see the three dots at the top of the screen, chances are that the app you’re using doesn’t support Multitasking, or Split View.
It’s also possible that your iPad may not support the feature. To use Split View on an iPad, it must be either an iPad Pro, iPad 5th generation or newer, iPad Air 2 or newer, or an iPad Mini 4 or newer.
If you have a compatible device but are still having issues using split-screen on your iPad, check that it’s enabled by following these steps:
- From the home screen, go to Settings on your iPad..
- Select General.
- Tap on Multitasking.
- Make sure the Allow Multiple Apps toggle is on the on position.
- Enable Persistent Video Overlay and Gestures.
Another culprit for not being able to use split screen may be your iPad’s auto-rotation. Make sure Auto-rotate is enabled and not locked before trying to use Multitasking.
Can I open several windows on Safari?
We’re all well aware that you can have multiple tabs open at one time in Safari, but you can also open several windows using an iPad’s Multitasking menu. To do this, open Safari and follow these steps:
- Tap on the three dots at the top of the screen.
- Select the Split View button.
- When choosing an app, choose Safari again.
This will open another window for you so you can browse two pages simultaneously.

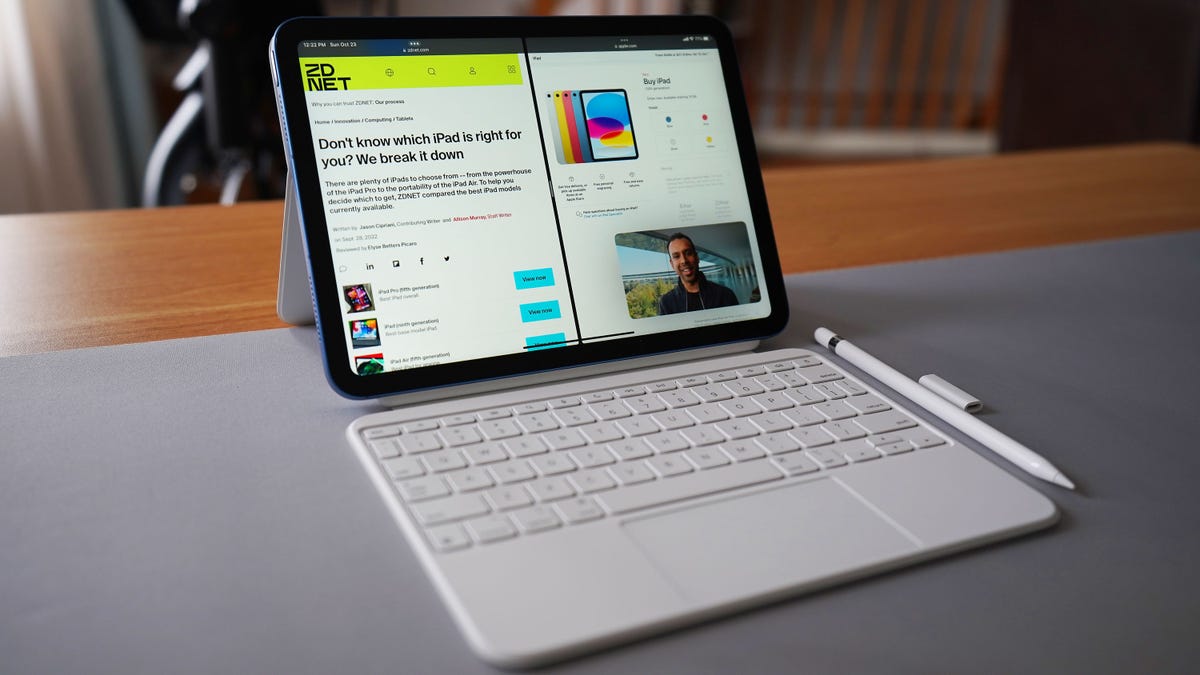



Pingback: orange hawaiian mushroom for sale magic boom bars where to buy psilocybin capsules for sale
Pingback: 늑대닷컴
Pingback: LSM99 ฝากถอน Auto
Pingback: บอลยูโร 2024
Pingback: เน็ต ais