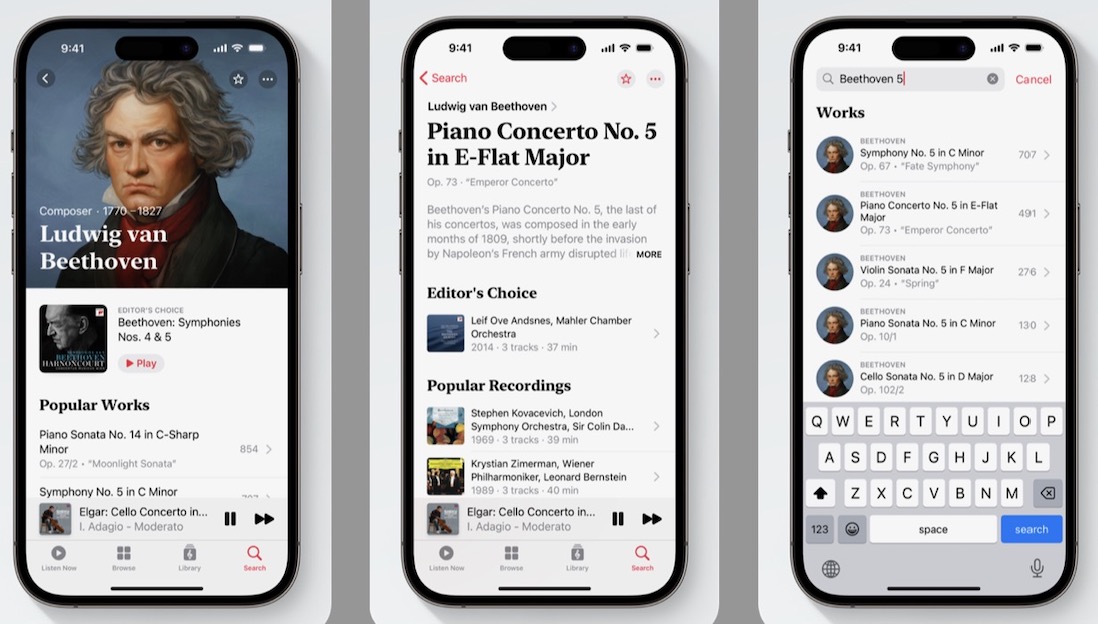How to schedule emails in MacOS Ventura

I’m still a big fan of email. I send countless missives through one or more email clients (such as Thunderbird, Geary, Gmail, and Apple Mail) all day, every day. Of course, not every email client is built the same. Some, such as Geary, are very barebones and garner my attention via a very clean interface that is simple and effective to use. Other email clients offer more features than I know I’ll ever need, but it’s still nice that they’re there (on the off-chance I might need them someday).
Other email clients have just the right mix of form and function such that I can not only stay in constant communication with those within my various circles, but do so in such a way that the back and forth is clean, effortless, and effective.
Apple Mail does this in spades. I’d go so far as to say that Apple Mail is one of the finest email clients on the market. That’s a hard pill to swallow for someone who is constantly pushing open source solutions and uses Linux as their daily operating system.
But I try to call them as I see them and Apple Mail is the best of the best. With the release of MacOS Ventura, the company has added a few new features that cement that opinion for me. One such feature allows you to schedule emails to send at the time of your choice.
Also: 3 ways your MacOS Ventura could upgrade your worklife: Hands-on impressions
Why do you need to schedule emails?
Consider this: You have an important email to compose. Let’s say you’re sending your manager the email letting them know that you’re moving on to another company. You’ve spent all Thursday night composing the perfect communication, but you don’t want to send it right away because A) You don’t want to receive that dreaded phone call in the middle of the night and B) You’d rather it land in their inbox during company time or a very specific time of day. Such planning can make a huge difference in how things are handled.
If that sounds even remotely like a situation you could possibly find yourself in, read on. Or maybe you just like the idea of composing emails at random times and sending them out on a schedule.
With the new version of Apple Mail that ships with MacOS Ventura, this feature is not only built-in, but it’s also incredibly easy to use.
How to schedule emails in MacOS Ventura
Let me show you how it’s done.
Requirements
The only thing you’ll need for this to work is a device running MacOS Ventura. I’ll be demonstrating this on a MacBook Pro, but the feature works the same on a MacBook Air or iMac. For those that prefer to go by version number, I’ll be using Apple Mail v16.0. If you’re using a version earlier than that, make sure to upgrade.
With Apple Mail open, compose a new email and select a recipient for the missive. Type a subject and then type out the body of the email.
After you’ve finished composing your email, you should see a new drop-down directly to the right of the send button.
The drop-down is located next to the send button. Image: Jack Wallen
From the drop-down, you can select from one of the default times (Now, 9:00 PM Tonight, or 8:00 AM Tomorrow) or you can select a custom time.
If none of the defaults fit your needs, click Send Later. A new popup window will appear, where you can set a specific time and date for the sending of the email. Schedule the time to send the email and click Schedule.
Also: How to create a Google Calendar event right from Gmail
You can select from a preset time or a custom time. Image: Jack Wallen
Scheduling a custom time to send your email is simple. Image: Jack Wallen
And that’s all there is to use Apple Mail’s new feature for scheduling emails. This might seem like a tiny addition, but the benefits it offers can be considerable. Start using the feature and see if it doesn’t make your email life a bit easier.