What is App pinning on Android and how do you set it up?

There’s a feature that’s been around with Android for some time, and it’s one you’ve probably never used, let alone heard about. The feature is called App pinning and it actually can come in handy at times.
First off, what exactly is App pinning? A pinned app is pinned to your home screen. While pinned, you can’t access other apps and the pinned app takes over your entire display. Sounds interesting, but why would you ever need to use such a feature?
Let me offer up a pretty obvious scenario.
Also: The best Android phones
Say, for instance, you have a particular app you use. But, because of how you have to carry your device while you use the app, you sometimes find yourself accidentally dismissing the app, pulling down your Notification Shade, or opening another app in its place. If that sounds like a situation you might ever find yourself in, a pinned app is just the thing to get around the issue. Once you’ve pinned that app, it doesn’t matter how you hold your device. Unless you unpin the app, it’s not going anywhere.
If that sounds like something you might want to take advantage of, here’s how to set it up and use it.
What is App pinning on Android and how do you set it up?
Requirements
The only thing you’ll need is an Android phone. Since this feature has been around for some time, the version of Android you are using most likely will support pinned apps.
Upon unlocking your Android device, open the app you want to pin to the home screen.
With the app open, swipe up from the bottom of your display to open the Overview, where you can swipe through and select from your currently open apps. Select the one to be pinned.
Locate the app to be pinned from the Overview. Image: Jack Wallen
Also: How to control what apps send notifications to your Android
While still in the Overview, you should see an icon for the app above its preview. Tap that icon to reveal the drop-down menu.
The Pin menu entry is found in the Overview drop-down. Image: Jack Wallen
Tap the Pin entry to pin the app to your home screen. Once it’s pinned, the app will take over the entire display and won’t budge until you unpin it.
Also: How to set up a bedtime schedule on your Android device
How to unpin apps on Android
This is where it gets slightly awkward. The steps for unpinning an app are quickly and clearly stated when you pin an app. Android tells you to swipe up and hold. What it doesn’t tell you is where to swipe and how long you hold. It also doesn’t tell you (at least with the Pixel 7 Pro) that the gesture to unpin the app will also lock the phone. It’s only after you unlock the Pixel 7 Pro that the app will become unpinned.
Yes, it’s a strange result but it does work every time.
Although the unpinning action isn’t nearly as seamless as it should be, the feature itself can come in very handy. I’ve used it on a few occasions and was always quite glad it was available. So, if you ever find yourself in a situation where your Android app must remain on the home screen at all times, App pinning is the feature you need.


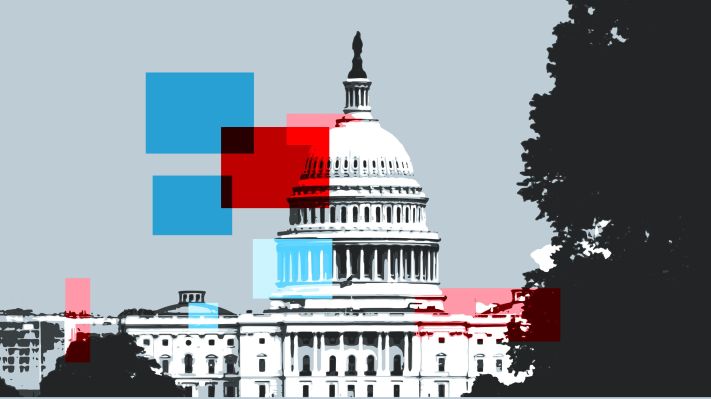


Pingback: 토렌트
Pingback: click for source
Pingback: Webb.org