How to easily share a printer from the GNOME desktop

GNOME has been my desktop of choice for some time now.
And to anyone who might think adding or sharing a printer across a network on Linux is challenging, I’ve got news for you… it’s not.
Case in point, I had to replace my aging Brother monochrome laser printer that I’ve been using for maybe five years.
I opted to go with a similar model, but one without the wireless option that I never used.
I pulled the printer out of the box, plugged it in, and clicked Add Printer in the Settings apps.
Also: How to easily locate your mouse pointer in Ubuntu and other GNOME-based Linux distributions
Pop!_OS found the printer, automatically added the driver, and I was printing within five minutes of unboxing the hardware.
But I’m not the only one who needs to use that printer. My wife actually prints more than I do (return labels and knitting patterns seem to be a daily thing in our house), so I had to make the printer available to her Chromebook.
Fortunately, this process is incredibly simple on the GNOME desktop, and I’m going to show you how it’s done.
How to easily share a printer from the GNOME desktop
Requirements
To successfully share out a printer this way, you’ll need a running instance of the GNOME desktop, which could be on the Linux distribution of your choice.
Also: The best photo printers
You’ll also need the printer already connected and working on your local desktop machine. That’s it. Let’s share that printer.
Log in to your desktop and open the Settings app. From within Settings, locate and click the Printers entry, which is near the center of the left navigation.
Adding a printer is easier than you think in Linux. Image: Jack Wallen
In the Printers window, click Additional Printer Settings.
My new Brother laser printer is listed in GNOME Settings. Image: Jack Wallen
In the resulting window, right-click the printer you want to share and click the checkbox associated with Shared.
Sharing a printer happens in an Additional Printer Settings window. Image: Jack Wallen
Now that your printer is shared, you’ll need to publish it to your network. Image: Jack Wallen
Accessing the printer
When you need to add the printer to another machine on your LAN, all you have to do is type the IP address of your Linux machine and the shared printer will appear in the list.
Of course, depending on what operating system you’re adding the printer to, you might have to install drivers. I was able to successfully add this printer to both ChromeOS and MacOS without having to download and install drivers.
And that’s all there is to it. I told you it was simple. You can now print to that shared printer from any machine on your LAN (so long as it was successfully added).


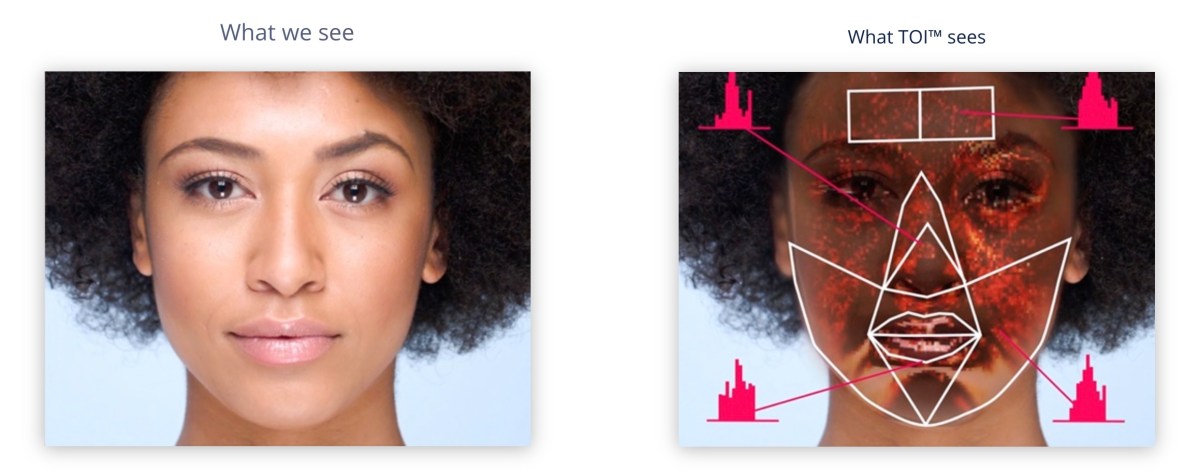


Pingback: kaws rocks | crumpets vape | guava gas strain |springfield farms carts | dmt vape uk | curepen legend og | mad river melts | buy dmt vape pen |kaws rocks weed | boutiq vapes |glo extracts | kaws weed | georgia pie strain
Pingback: discover this
Pingback: where to buy psilocybin capsules