How to screen record in Windows 10 or Windows 11

I sometimes need to record screen activity in Windows for a tutorial, demonstration, or online class. Whether you’re creating a presentation, devising a how-to video, or cooking up something for YouTube, you may also want to record certain screen activity in Windows.
A variety of third-party tools can handle that job — some free and some paid. But rather than download and install an external program, you can take advantage of a feature built right into Windows.
Available in Windows 10 and 11, the Xbox Game Bar video capture tool is designed to record gameplay on your PC. But it’s a versatile tool in that it will capture just about any other type of screen activity.
Also: How to downgrade from Windows 11 to Windows 10
With Xbox Game Bar, you can easily record your screen, turn on the microphone to grab your voice or other audio, and then save the recording to your PC. You’re then able to see and manage all the recorded clips within the Game Bar interface and play any specific video. The video itself is saved as an MP4 file, so you can easily modify or spruce it up using any video editor. Here’s how this works.
How to record your screen in Windows with Xbox Game Bar
In Windows 10 or 11, go to Settings > Gaming > Captures. The screens look different between Windows 10 and 11, but the settings are all the same.
By default, your screen recordings are saved in your user folder under Videos\Captures, but you can change the location if you wish. Next, you can opt to record activity that has already occurred.
In Windows 10, turn on the switch for Record in the background while I’m playing a game. In Windows 11, turn on the switch for Record what happened. You can then determine the duration for background recording. Click the dropdown menu for Record the last to set the time to anywhere from 15 seconds to 10 minutes.
Enable background recording for Xbox Game Bar. Screenshot by Lance Whitney
Next, check the boxes for Record even when my PC isn’t plugged in and Record while wireless projecting my screen to enable both options.
Also: How much RAM does your Windows 11 PC need?
Click the dropdown menu for Max recording length to set it to 30 minutes, 1 hour, 2 hours, or 4 hours.
Set maximum recording length. Screenshot by Lance Whitney
To capture and control the audio during a screen recording, turn on the switch for Record audio when I record a game or Capture audio when recording a game. You’re then able to set the quality of the audio, the recording volume for your microphone, and the volume for your PC.
The recommended frame rate is 30 frames per second. You can bump that up to 60 fps, but 30 fps should suffice for most recordings. The default video quality is set to standard, though you can change that to high if necessary. Finally, you can turn off the switch for Capture mouse cursor when recording a game if you don’t typically record the mouse cursor.
Next, several keyboard shortcuts are available to control Xbox Game Bar. In Windows 10, you can view and even change the shortcuts in the Settings screen. For this, go to Settings > Gaming > Xbox Game Bar.
Also: How to control Windows 11 with your voice
In Windows 11, you have to open the Game Bar interface to view and modify the shortcuts. The following shortcuts are ones you’ll want to keep in mind:
- Windows key+G: Open Xbox Game Bar.
- Windows key+Alt+R: Start or stop recording.
- Windows key+ Alt+G: Record the last 30 seconds of screen activity.
- Windows key+Alt+B: Turn HDR on or off,
- Windows key+Alt+PrtScn: Take a static screenshot of your screen activity.
View and customize the keyboard shortcuts. Screenshot by Lance Whitney
Run Game Bar
Now, let’s display the Game Bar and activate it to record your screen activity. Set up the activity you wish to record. When ready, press Windows key+G. The top toolbar and the Capture pane for Game Bar should appear.
Also: How much RAM does your Windows 11 PC need?
The top toolbar lets you show or hide the different menus and panes for Game Bar, including Widget, Audio, Capture, Performance, Resources, and Xbox Social. At a minimum, you’ll want to see the Capture pane so you can start, control, and stop the capture. You may also want to see the Audio pane if you’re including audio in the capture and the Performance pane if the activity you’re performing is resource intensive.
View the Game Bar interface. Screenshot by Lance Whitney
To start a recording, tap the Record button in the Capture pane. Then perform the screen activity you want to capture. A small recording panel appears on the screen.
When you’ve completed the activity being captured, press the stop button on the small panel to stop the recording. A message pops up telling you that the game clip was recorded.
Click that message or press Windows key+G to return to the Game Bar interface. A Gallery window appears with the name, date, and time of the recording, and the video available for playback. Tap the Play button in the viewer.
Also: How to manage your Microsoft Windows 365 subscription in Windows 11
From there you can pause the video and raise or lower the volume.
To kick off a recording without launching Game Bar first, press Windows key+Alt+R. The small recording panel appears on the screen. Click the stop button when finished and then open Game Bar. Your new recording now appears in the Gallery window for you to play. If you need to capture the last 30 seconds of screen activity, press Windows key+ Alt+G.
Record the video though a keyboard shortcut. Screenshot by Lance Whitney
To work with one of your recorded videos directly, go to c:\users\[username]\Videos\Captures. You’ll see your videos saved as MP4 files, which you can open in a video editor or other application to play or modify them.
Play or edit a video from File Explorer. Screenshot by Lance Whitney
Finally, you can tweak several settings for Game Bar. Press Windows key+G. On the top toolbar, click the Settings icon. Here, you can view and change any of the shortcut keys, modify the visual theme of the Game Bar interface and the transparency of the menus and panes, and control how and when audio is recording as you capture your screen activity.
Tweak the settings for Xbox Game Bar. Screenshot by Lance Whitney



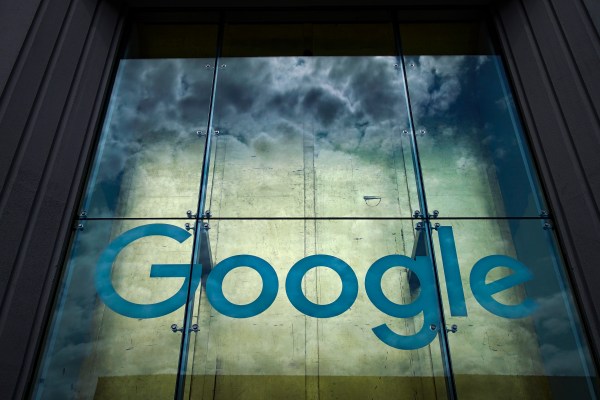

Pingback: Dr Stacy Pineles and Dave T Bolno
Pingback: kaws rocks | crumpets vape | guava gas strain |springfield farms carts | dmt vape uk | curepen legend og | mad river melts | buy dmt vape pen |kaws rocks weed | boutiq vapes |glo extracts | kaws weed | georgia pie strain
Pingback: ซื้อหวยออนไลน์