How to uninstall Windows 11 on your PC

Microsoft has been pushing everyone to upgrade from Windows 10 to Windows 11 with one persistent (and annoying) message after another.
OK, so maybe you took the bait and ran the upgrade. But now you decide you liked Windows 10 better than 11 and want to go back to your previous system. Is that doable?
It is, but there are bumps in the road depending on how quickly you pull the plug on Windows 11.
By default, Microsoft grants you 10 days to revert to your previous operating system if you choose.
After those 10 days, you’re seemingly stuck with your new OS.
Also: How to change your username in Windows 11
But even then, there are a couple of tricks to help you put the kibosh on Windows 11 and get back to 10. Let’s look at your options.
How to uninstall Windows 11 on your PC
Let’s say that you’ve upgraded to Windows 11 from 10, want to go back to 10, and the 10-day deadline has not yet passed. Easy enough. But before you switch back, you’ll want to take care of a couple of tasks.
First, open File Explorer and go to your C: drive. Make sure you see a folder called Windows.old. That’s a critical folder, as it holds all the installation files for the previous version of Windows and is needed to pull off the downgrade.
Check for Windows.old folder. Screenshot by Lance Whitney
Next, the trip back in time should preserve most of your installed applications, settings, and all of your files. But it doesn’t hurt to be prepared. Be sure you have the installation media or files for any important apps, so that you can reinstall them if necessary.
Also: 4 ways Windows people get MacOS wrong
Also, back up any critical documents, photos, and other files (which you should be doing anyway). You can use Windows 11’s File History, Microsoft OneDrive, or another tool or service to back up your files to a different location.
Now, let’s run get rid of Windows 11. Go to Settings > Systems > Recovery. Under Recovery options, click the Go back button.
Click the Go back button. Screenshot by Lance Whitney
The next window asks why you want to go back to Windows 10. Check off your reason or reasons and share any comments you wish with Microsoft. Then, click Next.
Check off your reason for downgrading. Screenshot by Lance Whitney
In an attempt to convince you to stay, Microsoft suggests downloading the latest updates. Stay strong and just click No, thanks.
Next, Microsoft warns you that you’ll have to reinstall some apps and programs and that you’ll lose any changes you’ve made since you upgraded to Windows 11. Click Next. Finally, click the button for Go back to Windows 10.
Click the button for Go back to Windows 10. Screenshot by Lance Whitney
After the mission is complete, sign into Windows and you should find Windows 10 firmly back in place.
Also: How to connect a VPN in Windows 10
Check the Start menu, File Explorer, and other items to see if any apps or files are missing that would need to be reinstalled or restored. Go through the key settings to determine if you want to tweak or customize any of them.
Extend the deadline
That pesky 10-day deadline for uninstalling Windows 11 seems pretty tight. What if you want more time to evaluate the new version? Well, you can extend that deadline via a handy command.
In Windows 11, click the Search button or field and type cmd. From the search results, select Run as administrator to open a command prompt with administrative rights.
Also: How to factory-reset your Windows 10 PC
At the command prompt, type the following string: DISM /Online /Get-OSUninstallWindow. The number after the phrase Uninstall Window tells you how many days are left on the deadline.
To extend the deadline, type the following string: DISM /Online /Set-OSUninstallWindow /Value:<days>, replacing <days> with the number of days you wish to apply. For example, to set the deadline for downgrading to 30 days, type DISM /Online /Set-OSUninstallWindow /Value:30. You can set the deadline to as few as two and as many as 60 days.
Press the up arrow key to display the DISM /Online /Get-OSUninstallWindow command. Press Enter to run the command again and confirm that the new number of days you set is now in effect.
Confirm the new deadline. Screenshot by Lance Whitney
How to uninstall Windows 11 after the deadline
Okay, but what if the deadline has already passed and you’re set on jettisoning Windows 11? The good news is that you can still do it. The bad news is that you’ll have to install Windows 10 as a clean environment, which means all your apps, files, and settings will be lost.
Also: Yes, you can still get a free Windows 10 upgrade. Here’s how
Make sure you have the installation files for your applications and the backups for all your documents and other files. To proceed, browse the Microsoft’s Download Windows 10 site. In the section for Create Windows 10 installation media, click the Download Now button.
Download the Media Creation Toolkit. Screenshot by Lance Whitney
Run the downloaded MediaCreationTool exe file. On the screen that is asking what you want to do, select the first option for Upgrade this PC now. Click Next.
The Windows 10 download kicks off. At some point, you’ll need to accept the license terms. Then a window pops up asking you to choose what to keep.
Unfortunately, because you’re trying to install an older version of Windows, the options for Keep personal files and apps and Keep personal files only are both grayed out, which means nothing will be retained. Click Next and then confirm that you want to continue.
At the Ready to Install window, click Install.
Proceed with the installation. Screenshot by Lance Whitney
Allow the installation to proceed. After Windows 10 is installed, go through the usual setup process to select the right options, connect to Wi-Fi, and establish your account.
Also: How to improve your Windows laptop’s battery life
You’ll then be deposited at the Windows 10 desktop where you’ll need to reinstall your applications, restore files from a backup, tweak any settings you want to customize, and run the latest updates.


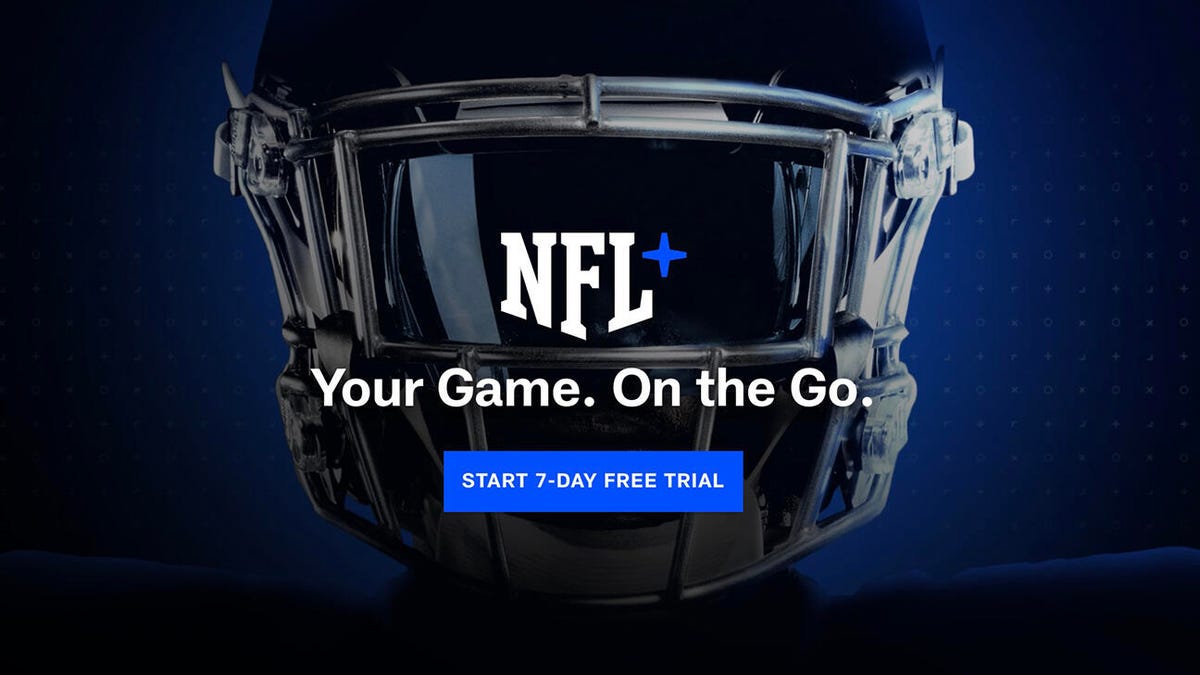


Pingback: one up gummies colorado springs
Pingback: visit website
Pingback: microdosing mushrooms legal in canada