What is the MacOS Reminders tool and how do you use it?
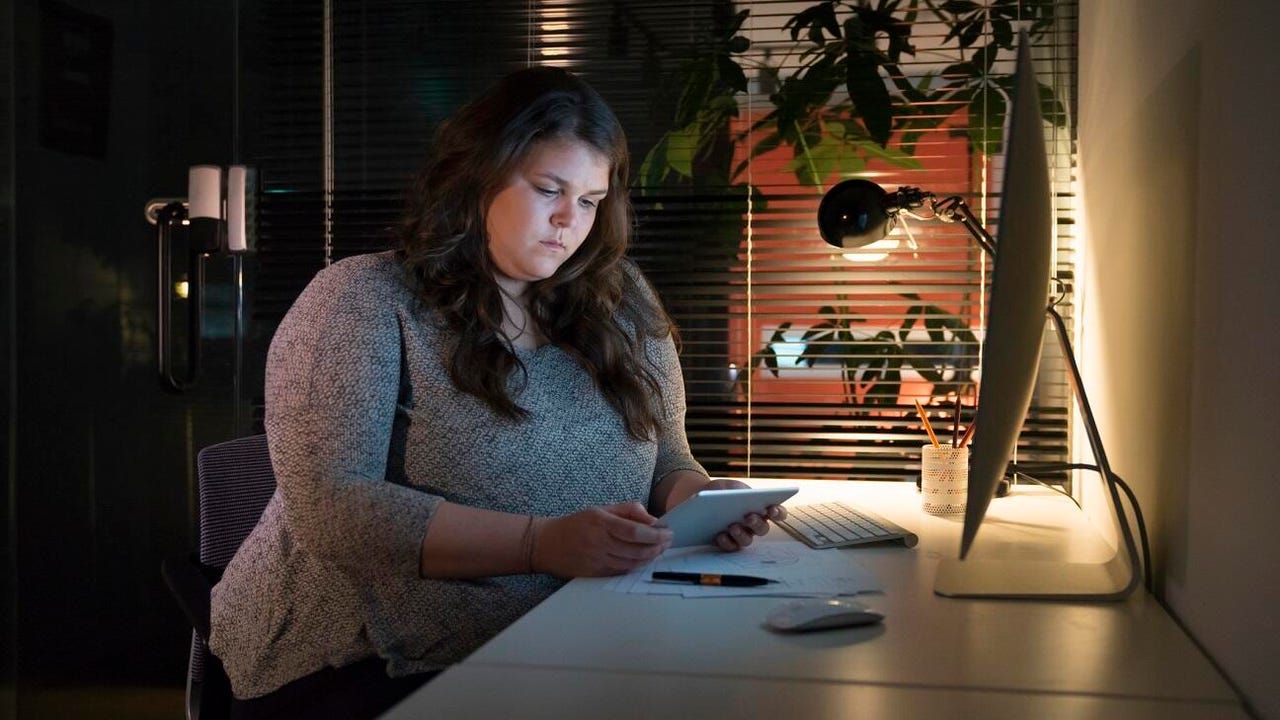
MacOS is filled with tools to help make your life easier. And the busier we get, the more tools we need. Such is the case with reminders. I don’t know about you, but without reminders, I’d be lucky to remember half the things I need to get done.
With the newest iteration of Reminders (found in MacOS Ventura), there are new features, such as:
- Organizing reminders by time and date
- Pinned lists
- Templates
- Text formatting and lists
- Completed section (for when you complete a task)
- Notifications
- Tags
I’ve used many a reminder tool and MacOS Reminders is, hands down, one of the most enjoyable to work with. Not only does it seamlessly fit in with the MacOS UI, but it’s also very easy to use, and includes a widget for the slide-out sidebar. You can use Reminders as a to-do tool as well. Even better, you can configure notifications for a specific time or even a location. For example, you might have a shopping list for Target. You can set up a reminder that will pop up when you arrive at Target so you’ll remember to check your shopping list.
Also: Apple’s M2 MacBook Air: ZDNET Product of the Year
Now that I’ve piqued your interest, let’s see how Reminders works.
Requirements
The only thing you need is a MacOS computer running MacOS 10.8 (Mountain Lion) or later. (Reminders is also available for iOS, but I don’t use Apple phones, so I’ll focus on the desktop version of the app.)
How to create a list
You can open Reminders from the Launchpad. Click the Launchpad icon, locate the Reminders app, and click the launcher.
A list is not a reminder, although you can add reminders to list items. To create your first list, click + (the plus sign) at the bottom left corner of the Reminders window. In the resulting pop-up, give the list a name and select a color. Click OK when you’re done.
Creating a new List in MacOS Reminders. Jack Wallen/ZDNET
Once you’ve created the list, make sure to select it in the left pane. With the list selected, click + in the upper right corner of the Reminders window to add your first item to the list. On the new bullet point, type the list item and hit Enter on your keyboard to add another bullet point.
Adding an entry to a list in MacOS Reminders. Jack Wallen/ZDNET
Say you have an item on your list that has to be taken care of at a specific time. Hover your cursor over that item to reveal an i with a circle around it. Click the i and a new pop-up will open, where you can add a note, set a date or location, and even set the priority of the item.
Adding a reminder to a list item in MacOS Reminders. Jack Wallen/ZDNET
How to create a reminder
As the name suggests, you can also set reminders. Adding a reminder is very similar to adding a list. Select Reminders in the My Lists pane and click + in the top right corner of the Reminders window. This will add a new bullet, where you type your reminder. Once you’ve added a new reminder, you can click the associated i icon and add a note, time- or location-based reminder, and set the priority.
As you add more reminders, you’ll see the four cards in the upper left corner populate. You can click any one of those cards to view both reminders and lists. For example, click Scheduled and you’ll see all lists and reminders that have an associated schedule.
Templates and Smart Lists
When I first started using Reminders on Ventura, I noticed that both the Templates and Smart Lists entries in the File menu were grayed out. To use those features I had to first enable Reminders in iCloud. To do that, open Settings, go to iCloud, and set the ON/OFF slider for Reminders to the ON position. This will enable the Templates and Smart Lists features in Reminders.
Enabling Reminders for iCloud. Jack Wallen/ZDNET
With the Templates option enabled, you can create a list, save it as a template, and then create a new list based on the template.
You can now convert a list to a Smart List, which will automatically tag all entries in the list with a tag that is the same as the list name. Using Smart Lists is the only way to add tags to Reminders, so if that’s a feature you want to make use of, you’ll have to convert your lists to Smart Lists. To do this, select the list in question and click File > Convert to Smart List.
Tags make it easier to find items when you have a lot of lists and a lot of entries in each list.
And that’s the gist of using the MacOS Reminders app. If you’re looking for a simple way to keep lists and get reminders of things you need to get done, this app should be at the top of your list to try.

Pingback: look what i found
Pingback: Diyala University 1st
Pingback: Lowara
Pingback: slot Book of Ra