How to use Sidekick’s split view feature (and why you should)
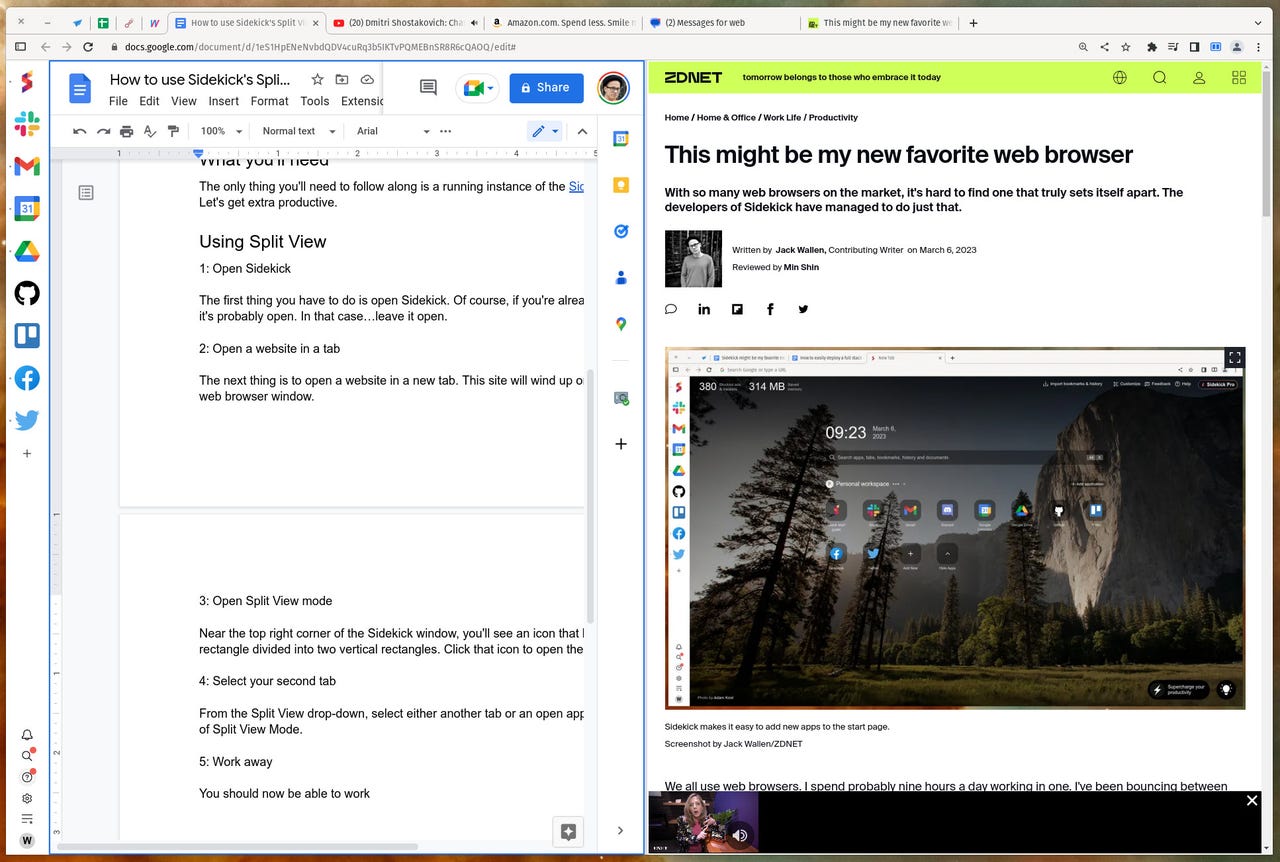
I love a good browser trick, especially when it helps me to be more productive. I recently confessed that Sidekick might be my new favorite web browser. Not only is Sidekick designed for the productive in mind, it also offers a few handy features to prove just that.
One such feature is the split view mode, which is exactly what it sounds like. With Sidekick’s split view mode, you can have two tabs open, side by side and in the same window.
Also: The best browsers for privacy: Secure web browsing
Consider this: You often need to work with two browser tabs side by side. What you do is open one browser window, park it on the left side of your display, and open a second window parked on the right side of the display. What happens when you need to view a third tab? You have to switch back and forth between tabs in one of those currently open windows. All of a sudden your efficiency is thrown out the window.
Sidekick has a solution for that with split view. Now, you can effectively have three tabs open to view at once, all on the same display. Or, you could have two viewable tabs open in one window (parked on one side of your display), with another app open (parked on the other side of the display).
Also: What is the best way to ensure your privacy with a web browser?
For anyone who is constantly multitasking within a web browser, this feature will be a must.
Let me show you how to use it.
How to multitask within Sidekick
Requirements
The only thing you’ll need to follow along is a running instance of the Sidekick browser. That’s it. Let’s get extra productive.
The first thing you have to do is open Sidekick. Of course, if you’re already reading this article, it’s probably open. In that case… leave it open.
The next thing is to open a website in a new tab. This site will wind up on the left side of the web browser window.
Near the top right corner of the Sidekick window, you’ll see an icon that looks like a horizontal rectangle divided into two vertical rectangles.
Also: How to split your screen in Windows
Click that icon to open the split view drop-down.
The split view icon is second from the right of the three-dot menu button. Screenshot by Jack Wallen/ZDNET
From the split view drop-down, select either another tab or an open app to open in the left side of split view mode.
Select the tab to be open in the right side of the split view mode. Screenshot by Jack Wallen/ZDNET
You should now be able to work with both tabs side by side. You can also drag the vertical blue line in the middle of the window to change the size of your tabs.
Also: How to split-screen on iPad for multitasking
If you need more space for the right tab, drag the blue line to the left. If the left side needs more space, drag it to the right.
Working on this article an a previously written ZDNET piece. Screenshot by Jack Wallen/ZDNET
When you’re finished with split view, all you have to do is click the split view icon to close the mode.
And that’s all there is to using Sidekick’s split view mode. If you find yourself needing to work with two tabs side by side, but also need a second app open for work, this is a great solution for that particular productivity hurdle.

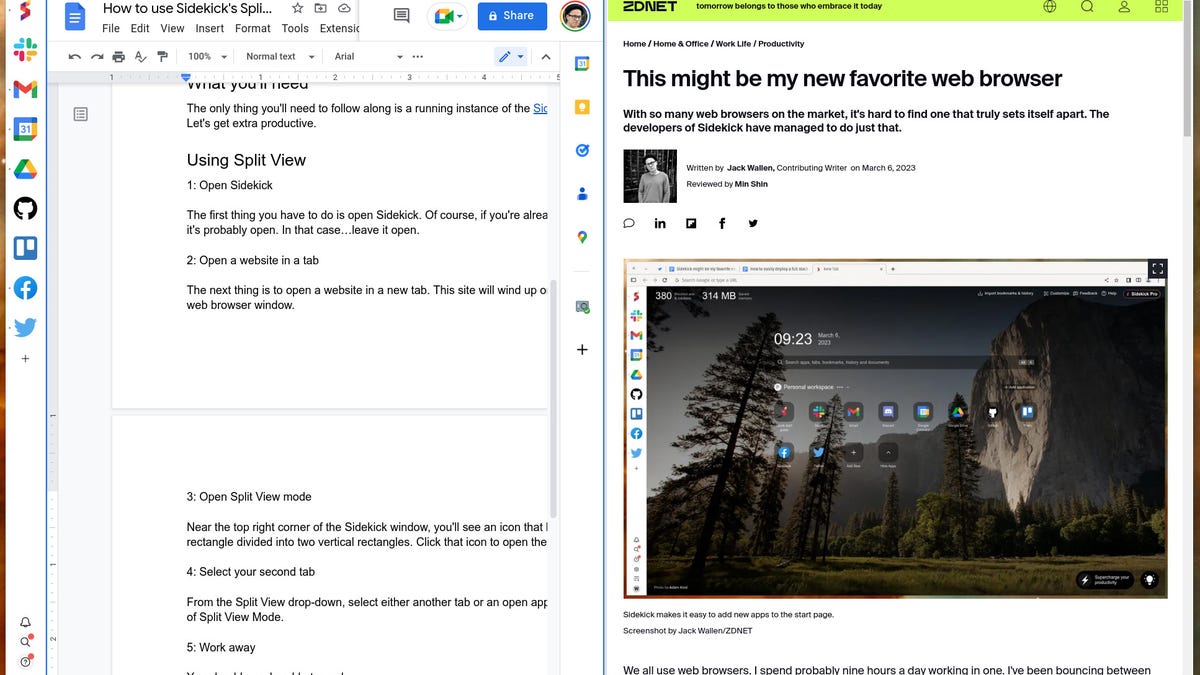


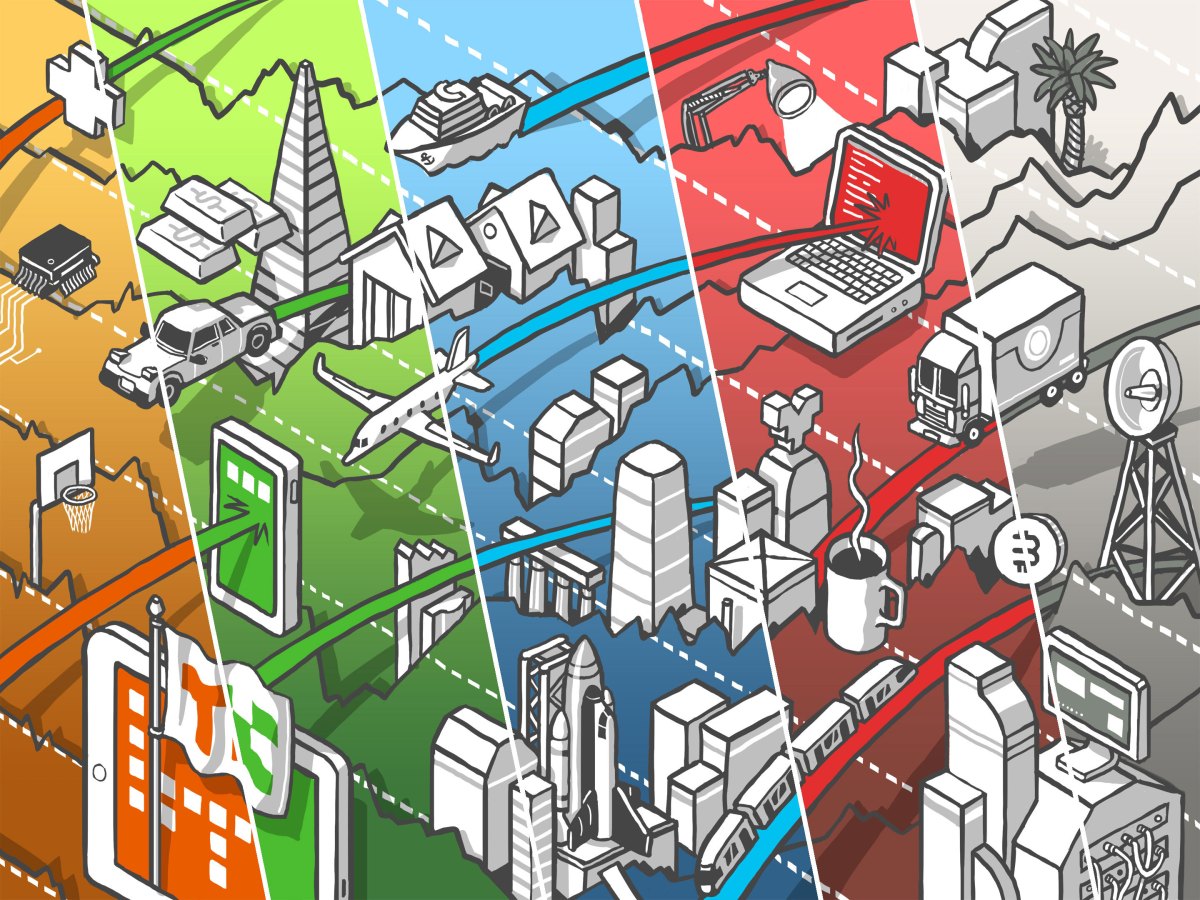
Pingback: 티비위키
Pingback: dolato strain for sale in australia map
Pingback: visit this website
Pingback: sci-diyala
Pingback: buy cocaine online
Pingback: casinos not on gamstop
Pingback: aksara178 login