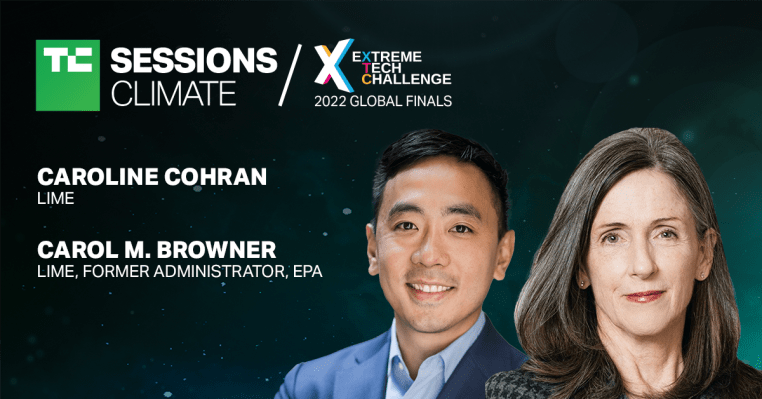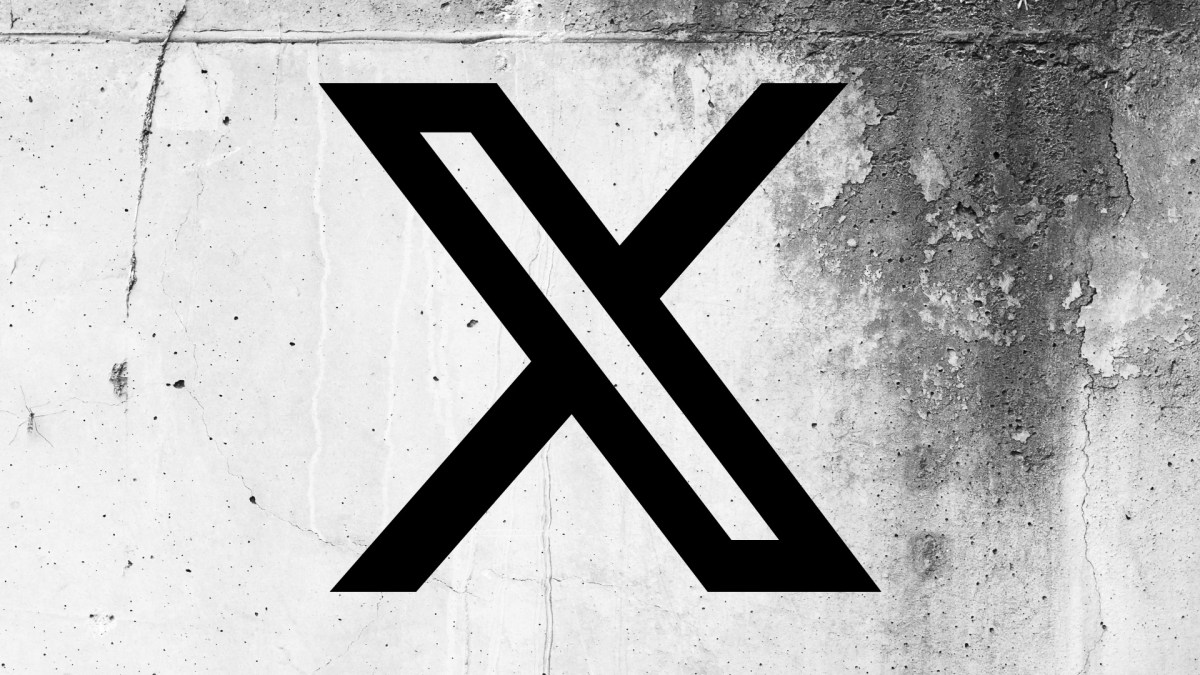How to use Microsoft Edge’s integrated Bing AI Image Creator

Microsoft has upped its AI game by integrating its Bing AI Image Creator directly into Edge. Previously available as a separate tool, the Image Creator is now accessible from Edge’s sidebar, allowing you to describe the image you want generated as well as edit and share it.
Also: The best AI art generators to try
Let’s see how this works.
How to use Bing AI Image Creator within Microsoft Edge
First, make sure you’re running the latest version of Microsoft’s browser. In Edge, click the three-dot More icon in the upper right, go to Help and feedback, and then select About Microsoft Edge. Any available update will automatically be downloaded and installed.
After the latest update is applied, check the right sidebar of Edge for the Image Creator icon. If you don’t see it, click the + icon at the bottom of the sidebar. Look for Image Creator in the list of apps and turn on its switch to add it to the icons on the right.
The integrated Bing Image Creator tool works similarly to the separate and dedicated Bing Image Creator website. Type a description of the image you want created and then click the Create button. By default, four images are generated, each in a small thumbnail.
Click any image to view it in a larger size. To view it in the main Edge window, drag and drop the image onto the current webpage. A new tab opens with the image in a bigger format.
You can now edit the image directly in Edge. Right-click on the image, either the one in the sidebar or the one in the main window. Select Edge Image from the popup menu. A dedicated editor appears with commands to crop, adjust, apply filters, and mark up the image.
Click the Free button at the bottom to change the aspect ratio of the image as needed. Select Free to manually change the ratio; otherwise, click one of the other options to choose a specific aspect ratio. Click Done when you’re finished tweaking the ratio.
Click Crop to flip, angle, or crop the image. Click the buttons in the lower right to flip the image horizontally or vertically. Buttons in the lower left enable you to rotate the image 90 degrees clockwise or counterclockwise. Drag the slider right or left to change the angle of the image. Drag the handles to crop the image as you wish. As you flip, resize, and crop the image, you can drag and drop the image itself within the frame to reposition it.
Also: How to use Midjourney to generate amazing images
You can also undo your last action by clicking the Undo button at the top and return the image to its original state by clicking the Reset button.
Click Adjustment to modify the look of the image. Move the slider on the different bars to adjust the brightness, exposure, contrast, highlights, shadows, vignette, saturation, warmth, and tint.
Click Filter and then select one of the filters to change the appearance of the image. For any filter you select, move the slider on the Intensity bar to further customize the look of the image.
Click Markup and then select one of the tools in the palette on the left. You can draw lines, objects, and text on the image.
By default, the image is saved to a Saved Images folder accessible within Edge. But you can also save the image to your computer. To save the original image, click the three-dot icon at the bottom of the sidebar and select Download.
Also: How to use Stable Diffusion AI to create dazzling images
To save the revised image, click the Save button in the upper left of the larger image and select Save. By default, the image is saved to your Downloads folder but you can save it elsewhere. From this menu, you can also copy the image to your clipboard.
You’re also able to share the image to access it on a different device or send it to someone else. Clicking the Share button in the lower part of the sidebar creates a link to the image. Click the Copy button and you can then paste the link into an email or message.
The generated images are all saved in Edge so you can access any previous ones. Under the Create button, click the heading for Creations. At the bottom of the sidebar under Recent, move the scroll bar to jump from one set of images to another. Click the set you want to see to view the four images.