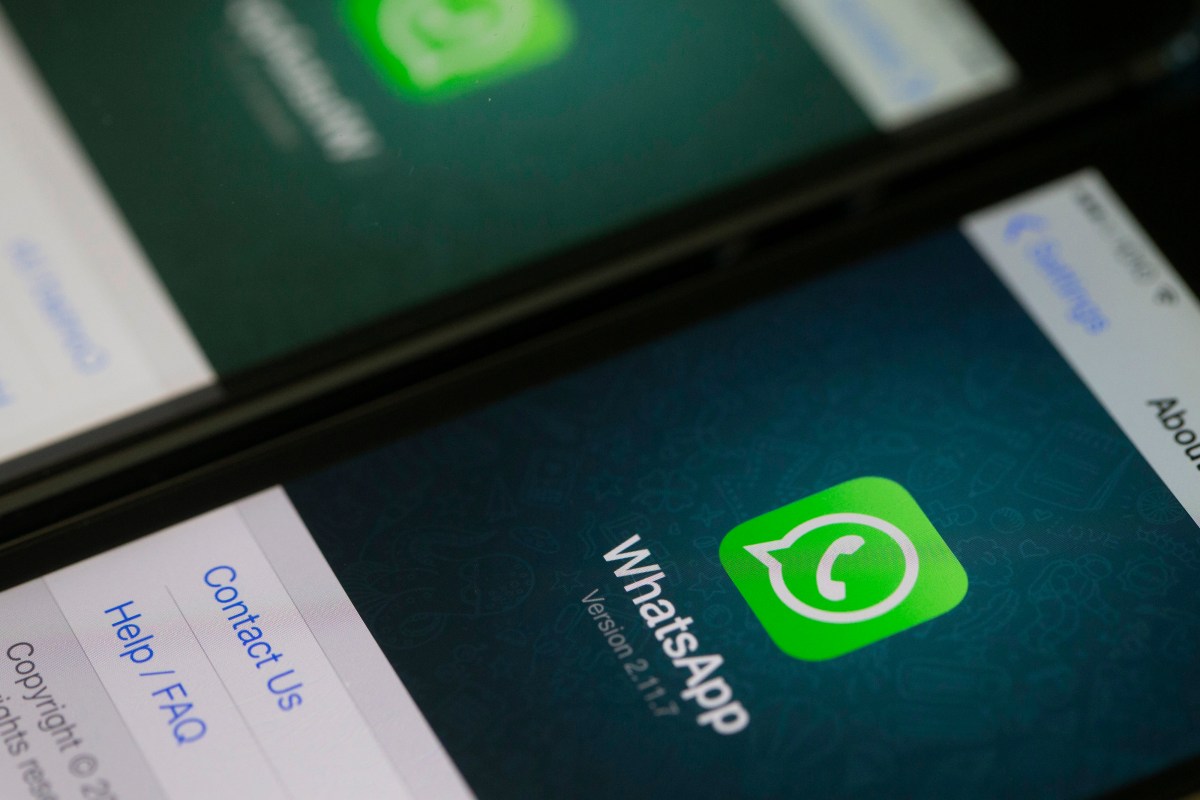Change this Android setting to instantly give your phone twice the speed

Part of my job is to test and review smartphones — 95% of which are Android devices. By habit, I’ve picked up a number of shortcuts, tips, and tricks when it comes to setting up my handsets, allowing me to tweak them so that they perform as best as possible when the verdicts are due.
Also: How to increase the size of your Android keyboard to ease your typing
One tip that I always give to family members, friends, and passersby when asked, “How can I make my phone faster?” is straightforward yet typically hidden, and that’s adjusting the animation speed. The method of doing so is quick, simple, and absolutely free. And as a bonus, you’ll feel like the “guy behind the computer” from every action movie. Just follow the steps below.
How to change your animation speed
To access the animation speed settings, you’ll first need to enable Developer options. Developer options contain a list of performance and UI-specific settings that are typically hidden by default as they’re intended for, drum roll, developers!
Also: How to clear the cache on your Android device (and why you should)
To enable it, open up your Settings > scroll down to About phone > tap on Software information > and then tap your Build number seven times. If this is your first time doing so, your phone should display a ticker that tells you how many more times you need to tap the text.
If done successfully, Developer options will now be enabled, which you can access by going back to your default settings page and navigating to the bottom of the list.
Now that you’ve cracked the code to get into the Developer options, you’ll be presented with a long list of settings, toggles, and switches. Don’t be intimidated; we’re only here for one thing, and that’s the “Drawing” section. Scroll down the list until you find it.
From there, you’ll see three animation scale settings:
- Window animation scale: The speed of apps and window pop-ups.
- Transition animation scale: The speed of moving between home screen panels and within apps.
- Animator duration scale: The speed of general UI animations, such as opening and closing apps, unlocking the phone, etc.
Also: Change this one Pixel setting for dramatically better sounding music
Tap on each one and change the scale rating from 1x (default) down to .5x. The lower the number, the faster the time it takes for the animation to perform.
If you don’t want any animations on your phone at all, you can also set the value to “off”.
At this point, swipe around your phone, do your usual activities, and see if you notice a change in speed.
Also: The best Android phones you can buy
If you followed the steps above, your phone should feel snappier and more responsive — and none of that is a placebo.