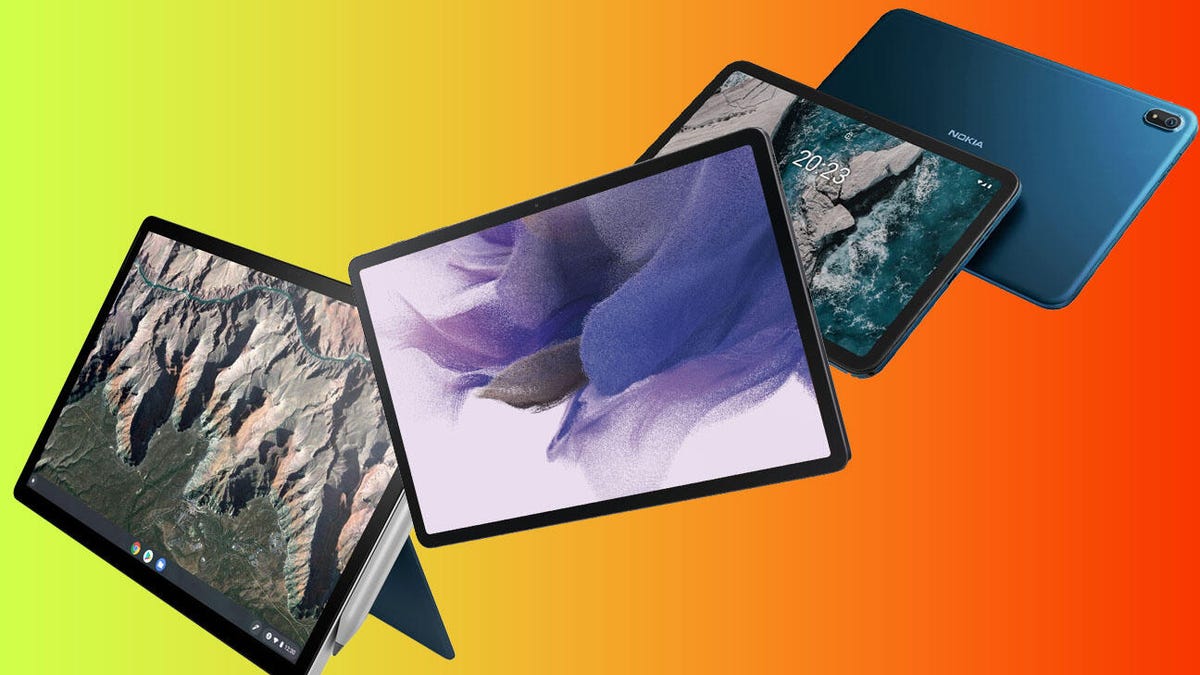How to manage apps connected to Google Drive (and why you should)

Go through the list of apps that have access to your Drive account and make sure to delete any that are suspect, no longer used, or are no longer available. Morsa Images/Getty Images
Over the years, I cannot tell you how many third-party apps and services I’ve granted access to my Google Drive account. Some of those apps are still around and in use, while others have either come and gone or are no longer necessary for my purposes. Now, I could leave all of those stray apps connected to my Google Drive. Or, I could do the smart thing and revoke their access.
But why bother?
Also: How to organize your Google Drive: 5 tips to know
Simply put…security and privacy.
When you give an app permission to access your Google Drive account, you make it possible that it can read the content within. Now, for the most part, that’s safe. It’s not like most of those apps are spying on you. But here’s the thing: You might have given an app access to your Drive account years ago and forgotten about it. Now, that app may still be around and quite legit, or it may have changed hands and is being used for nefarious purposes. Because “you never know” applies here, it’s always better to be safe than sorry.
To that end, I always find it best to revoke access for apps that I no longer use or are no longer valid. One of the nice things about Google Drive is that it will tell you when an app is defunct or no longer has access to your account, at which point you can simply delete any associated data.
Also: How to find files faster in Google Drive
To sum up the why: Revoking access can protect you from rogue apps having access to your Drive account, and can also free up precious space.
With those two important benefits in mind, let me show you how easy it is to revoke access.
How to revoke access to Google Drive
What you’ll need: To revoke access from Drive, the only thing you’ll need is a valid Google account. That’s it. Let’s jettison some access to your Google Drive account.
The first thing to do is open a web browser and log into drive.google.com.
Click on the gear icon, near the upper right corner of the Drive window, and select Settings from the drop-down.
Accessing Google Drive Settings from the gear icon. Jack Wallen/ZDNET
In the left sidebar, click Manage Apps from the list.
You can also check your storage from this window. Jack Wallen/ZDNET
Locate any of the apps in your list that you either no longer use or don’t want to have access to your account. From that app listing, click the associated Options drop-down and click Disconnect from Drive.
You can either view the product page (to get a better idea of what the app is) or simply disconnect it. Jack Wallen/ZDNET
In the resulting popup, make sure Also delete of hidden app data created by this app is checked (yes, that is the actual verbiage of the feature – my writer’s brain wants so badly to change it). Click Disconnect and the app in question will no longer have access to your account.
You should also delete any hidden data that might belong to the app. Jack Wallen/ZDNET
Continue going through the list of apps that have access to your Drive account and make sure to delete any that are suspect, no longer used, or are no longer available. I typically do this at the end or beginning of every year, to make sure to keep Drive free and clear of apps I no longer trust or use. Make sure to regularly take care of this task, so your Google Drive account is better protected and free of unnecessary data.