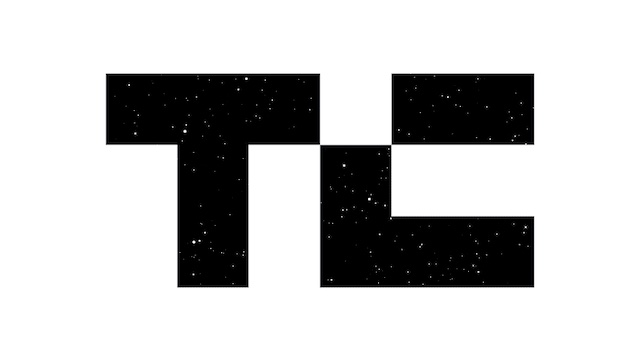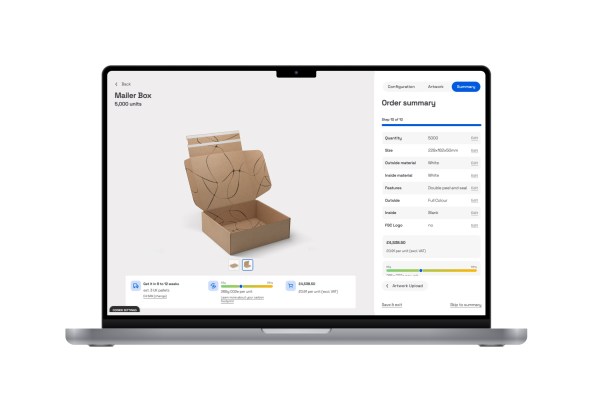How to delete saved addresses and credit cards in Firefox for improved security and privacy

I prioritze data security. Even though some security and privacy configurations end up meaning my experience isn’t as efficient as possible, I will always go for security over simplicity — and you should as well.
Every day there’s a new hack waiting for you to look the other way, so it can steal your data. While something as innocuous as a saved physical address might seem harmless, if someone were to uncover that data, they could use those details against you.
Also: How to resolve a number of Firefox problems with a refresh
Better safe than sorry always applies to technology. The good news is the Firefox web browser does take your privacy seriously. It offers a number of options to help make your experience as secure as possible in this maddening world.
One thing users should be aware of is Firefox will not longer automatically fill out your physical address or credit card information. For me, the added security and privacy is worth the extra typing. Even though the Google commercial makes it seem like you’ll miss out on things like concert tickets (because you have to spend the extra time typing your information), I’d much rather miss out than risk my address or credit card data falling into the wrong hands.
Also: How to customize the Firefox search tool to better fit your needs
With that said, let’s make your Firefox browser a bit safer by deleting saved addresses and credit cards, as well as disabling the autofill for both options.
Deleting saved addresses and credit cards
What you’ll need: The only thing you’ll need is a running instance of the Firefox web browser. If you haven’t saved any addresses or credit cards, that’s okay because you’ll at least know how to delete them in the future.
If you’re reading this in Firefox, congratulations, you’ve taken care of the first step. If not, open Firefox.
Click the three horizontal line button near the top right of the window and click Settings from the drop-down menu.
Accessing the Settings window in Firefox from the drop-down menu. Jack Wallen/ZDNET
In the resulting window, click Privacy & Security from the left sidebar.
Click Privacy & Security to locate the section in question. Jack Wallen/ZDNET
Here’s where the action is. Jack Wallen/ZDNET
Delete any/all addresses you’ve saved. Jack Wallen/ZDNET
Once you’ve taken care of that, uncheck the boxes for both Autofill addresses and Autofill credit cards.
After taking these steps, close the Settings tab. Yes, you’ll wind up having to type a bit more when you’re in Firefox, but that inconvenience is worth the added privacy and security.