How to join and use Bluesky Social
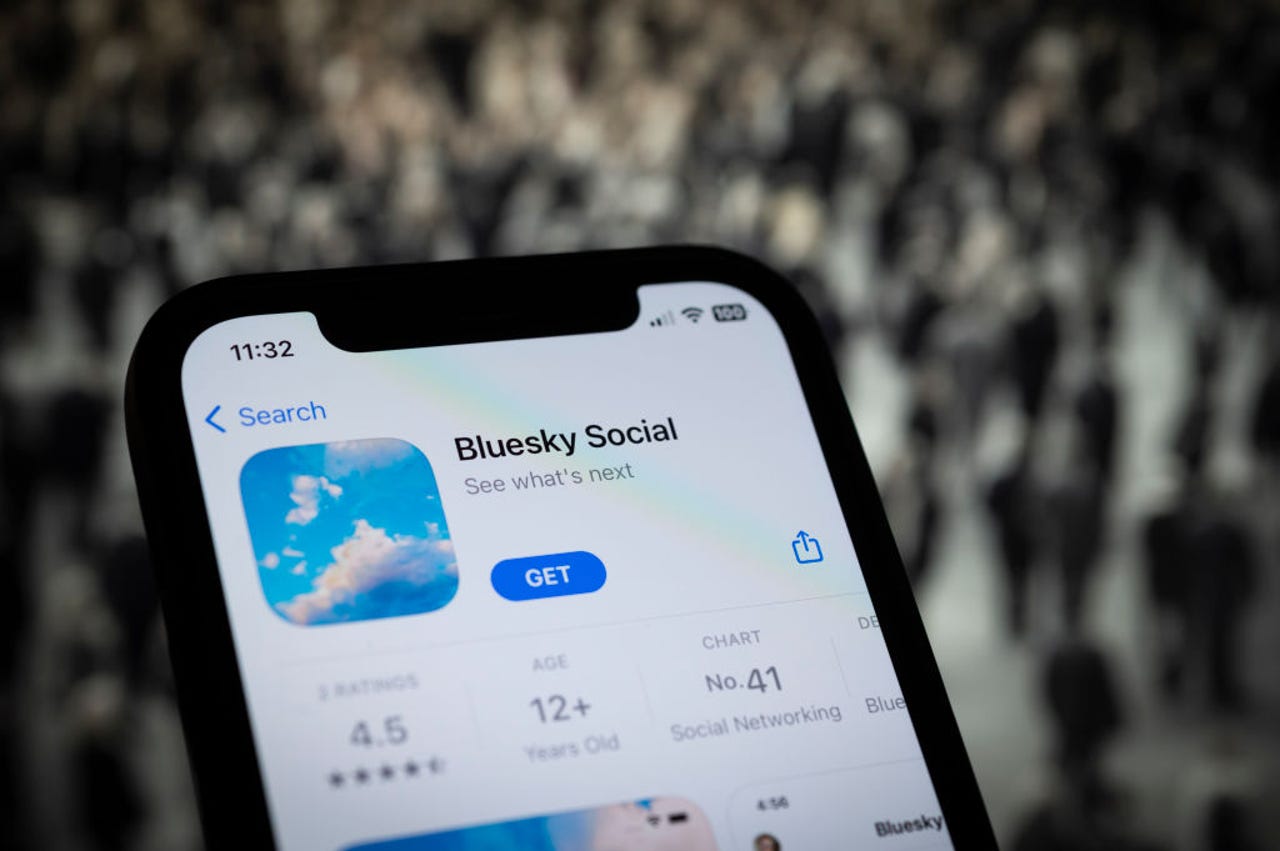
Though Bluesky is completely free, trying to sign up has been a challenge as you need a special invite code. NurPhoto/Contributor/Getty Images
With X (formerly Twitter) triggering a host of concerns and complaints since Elon Musk took ownership in late 2022, disgruntled users have been seeking an alternative. In response, rival social media platforms have popped up that aim to offer a Twitter-like experience but without the baggage that Musk brings to the table. One such service is Bluesky Social.
Currently in beta mode, Bluesky is a decentralized social network that feels and works a lot like Twitter. And that’s no coincidence. The company is backed by Twitter co-founder and former CEO Jack Dorsey. Kicked off in 2019 when Dorsey was still Twitter CEO, Bluesky was supposed to develop with cooperation and funding from Twitter. But after Musk took over, the two entities cut ties.
Also: I’ve used social networks since the 80s. Threads is the most annoying one I’ve tried
Amid Twitter’s turmoil and decline in users and advertisers, Bluesky Social has been generating more buzz, prompting people to wonder if it’s worth joining.
Though Bluesky is completely free, trying to sign up has been a challenge as you need a special invite code — and those have been in short supply. But if you do manage to wrangle one, how do you sign up and use the service? Let’s take a look.
How to get started with Bluesky Social
Joining Bluesky Social requires a hard-to-get invite code. And for that, you’ll either need to hop onto the waitlist or ask an existing Bluesky user to send you a spare invitation. Once you have your invite code, you can join Bluesky via mobile app or website.
Also: How to join and use Meta’s Twitter rival Threads
To go the mobile route, download and install the app from the App Store for iOS or Google Play for Android. To do this from a browser, head to the Bluesky website. Then, click the button for Create a new account.
Use the Bluesky app or website. Screenshot by Lance Whitney/ZDNET
The next screen asks for your hosting provider. In most cases, this should be Bluesky itself, so leave that as the default option and click Next.
Choose the hosting provider. Screenshot by Lance Whitney/ZDNET
At the next screen, enter your invite code, your email address, a password, and your date of birth. Click Next.
Enter your invite code and other details. Screenshot by Lance Whitney/ZDNET
Next, type the name you want to assign to your user handle. Your full handle will be the name you enter followed by bsky.social (assuming you chose Bluesky as your host), as in @johndoe.bsky.social. Click Next.
You’re taken to the main Bluesky feed (which looks a lot like the Twitter feed). Your mission now is to seek out the accounts you want to follow and explore new custom feeds. The website automatically displays the different features and categories on the left.
Also: Changing this one phone setting instantly made the Threads app better for me
The mobile app displays tabs at the top and icons at the bottom. If you swipe to the right in the app, you can access the same categories as on the website.
Select the button for Find accounts to follow. Bluesky will suggest accounts on the bsky.social network that might interest you. Select the Follow button for any you want to follow.
Look for accounts to follow. Screenshot by Lance Whitney/ZDNET
To find specific accounts by name or topic, tap the Search icon in the mobile app or click the Search field on the website. Type a search word or phrase. In response, the search window displays associated accounts, while the feed lists both posts and users that match your search term. Select an account in the search window or the feed and click the Follow button to follow it.
Search for accounts to follow. Screenshot by Lance Whitney/ZDNET
Return to the main feed screen. Click the Discover tab to find popular new posts and potential accounts to follow. Another tab for Popular with Friends shows you posts popular with the accounts you follow.
Also: I tried Bluesky Social and it’s basically a far friendlier Twitter (for now)
Select the account name for any post that interests you and select the Follow button to follow it.
To view other feeds and accounts to potentially follow, select the icon or category for My Feeds. Click the field at the top for Discover new feeds. Select the + sign next to any feed that interests you. Otherwise, select the name of a feed to see specific posts and accounts in that feed.
After you’ve added some feeds and followers, return to the Home page and select the Following tab or icon to view your feed.
You can respond to a post in a number of ways. Tap the Reply button to add a reply to the post. Tap the Repost button to repost or quote it. Tap the heart icon to like it. Tap the ellipsis icon to translate the post, copy its text, share it, mute the thread, or report it.
To submit a post, tap the blue icon in the mobile app or click the New Post icon on the website. Type your post. Select the photo icon to attach a photo. Select the camera icon to snap and take a new photo.
Also: How to find your followers and friends on Mastodon
You can also create an ALT tag for an image, which describes it to someone who’s unable to see it. Add the text for the ALT tab and select Save. When done, select Post.
You can also add links to your post. Select and copy the link from its source and then paste it into your post. Select the option for Add link card to display a preview of the page. When done, select Post.
Submit a post with a link. Screenshot by Lance Whitney/ZDNET
Select the Notifications icon or category to view any notifications.
If you run into any objectionable content, there are a couple of steps you can take. For an individual post, select the ellipsis and select Mute thread to silence it or Report post to report it to Bluesky. If you report it, you’re asked to select a category, e.g., spam, unwanted sexual content, copyright violation, etc. You can then add details to the report or immediately send it.
You’re also able to take certain actions on an entire account that you find objectionable or offensive in some way. Select the name of the account to view its profile page.
Also: Micro-social media? What is it and which tools should you try?
Select the ellipsis. Here, you can mute the account to silence its posts, block the account entirely, or report the account to Bluesky.
Mute or block an account. Screenshot by Lance Whitney/ZDNET
You can view any content or accounts that you filter or block. To do this, select the Moderation category (in the mobile app, swipe to the right first). Select Content filtering to control what type of content you want to see in your feed. Select Mute Lists to add any public lists of users you want to mute. Select Muted accounts to view specific accounts you’ve muted and Blocked accounts to see any accounts you’ve blocked.
Click the icon or category for Profile. The screen shows your posts and replies along with the number of posts, followers, and followed accounts. Select Edit Profile to add or change your display name, description, and picture. Then, save your changes.
View and edit your profile. Screenshot by Lance Whitney/ZDNET
At the profile screen, select the ellipsis icon and you can share the profile with another person, app, or service. You can also add your profile to another list.
Share or save your profile. Screenshot by Lance Whitney/ZDNET
Finally, select the icon or category for Settings. Here, you can add another account or invite a friend (both of which require another invite code).
Also: Twitter seeing ‘record user engagement’? The data tells a different story
You’re able to change the appearance of the screen, adjust the preferences for your feed, set up app passwords, view saved feeds, switch your language, change your handle, and delete your account.
View and adjust your settings. Screenshot by Lance Whitney/ZDNET

Pingback: altogel
Pingback: เว็บพนันออนไลน์เกาหลี
Pingback: เน็ตบ้าน ais