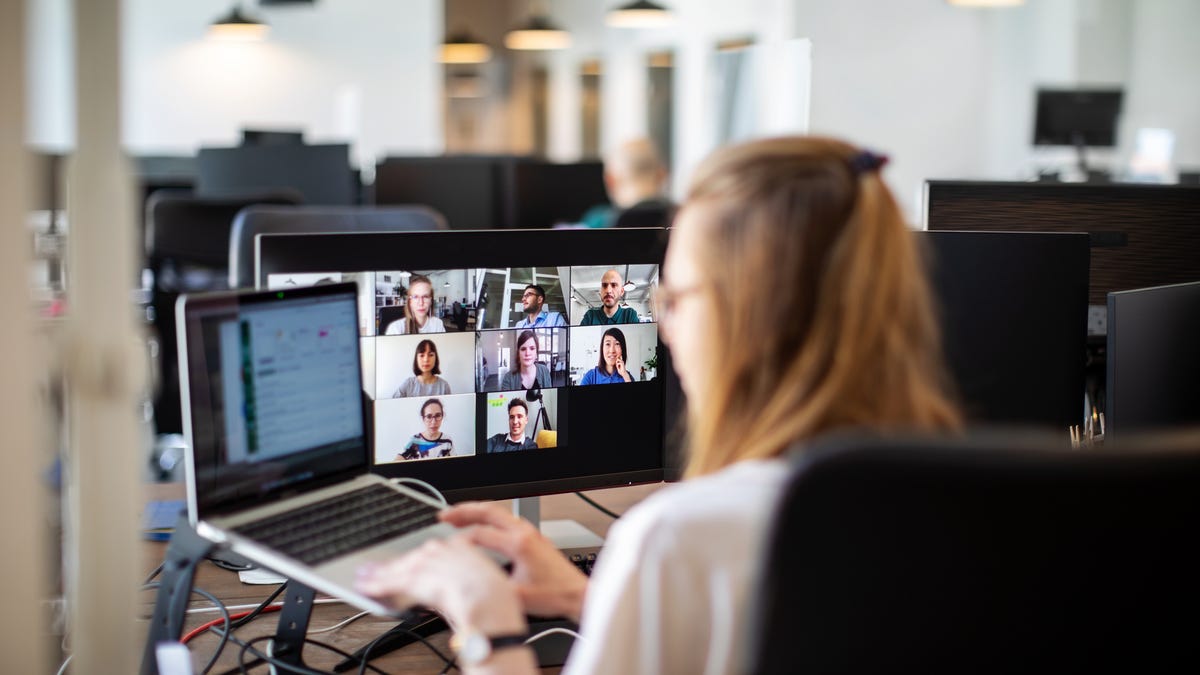What is the Guake top-down terminal in Linux? Everything to help you get started

On any given day, I will open, use, and close a terminal on the Linux desktop a number of times. In the morning, I’ll open a terminal and run an update/upgrade on my machine. Then, throughout the day, I’ll open the terminal to take care of other tasks.
I could do this process the traditional way by either navigating through the desktop menu and opening a terminal or adding a launcher for my terminal of choice in the Ubuntu Budgie dock. Either way, it’s a simple process that doesn’t require much thought or effort.
Also: Window Maker Live is a throwback to the exciting days of early Linux
Even so, there’s a handier way of going about this. Let me introduce you to a top-down terminal called Guake.
A top-down terminal is a fancy way of saying the terminal is opened by way of an easy keyboard shortcut, and rolls down from the top of your display. You then use the terminal as needed. When finished, hit the same keyboard shortcut, and the terminal rolls back up out of your way.
With Guake in place, all you have to do is hit F12 and the terminal drops down. Or, in my case — because I use an Ultimate Hacking Keyboard — I hit [Mod]+[F12] and Guake rolls down, ready to use.
Also: Ultimate Hacking Keyboard: Gimmick or serious productivity tool?
Let me show you how to install and configure Guake to make your interaction with the Linux terminal a bit more efficient.
How to install Guake
What you’ll need: The only things you’ll need for this are a running instance of Linux and a user with sudo privileges. I’ll demonstrate this on Ubuntu Budgie. If you’re using a different Linux distribution (such as Fedora), you’ll need to alter the installation command to use the correct package manager (i.e. dnf in place of apt-get).
The first thing to do is open your distribution’s default terminal window, which is typically found within the desktop menu.
Installing Guake is very simple. All you have to do is issue the command:
sudo apt-get install guake -y
If you’re using a distribution, such as Fedora, that command would be:
sudo dnf install guake -y
When the installation is complete, you’re ready to configure.
Configuring Guake
Before you open Guake for the first time, you’ll want to configure it. The developers of Guake have included a handy app called Guake Preferences, which can be opened from your desktop menu.
Also: How to choose the right Linux desktop distribution for you
Once Guake Preferences is open, the first thing you’ll want to do is enable Guake to start at login, which is found in the General section of the Preferences window.
Guake offers a number of configuration options. Screenshot by Jack Wallen/ZDNET
You’ll find a number of configuration options for Guake. At first, I would suggest limiting yourself to enabling Guake at login and maybe changing the appearance. I typically adjust the transparency to 50% and the width to 50%. The transparency option is found in Appearance and the width option is found in the Main Window section.
Also: 8 things you can do with Linux that you can’t do with MacOS or Windows
Any changes you make are saved automatically, so there’s no Save button to be found.
Once you’ve configured Guake to your liking, hit F12 and Guake will drop down from the top, where you can use it as needed. When finished, hit F12 again and Guake will roll back up.
I can now run Linux commands much more easily. Screenshot by Jack Wallen/ZDNET
And that’s the gist of installing and using the Guake top-down terminal window. I’ve always found these types of terminals considerably more efficient to use. If you’re looking to simplify your workflow on the Linux desktop, I’d suggest giving Guake a try.